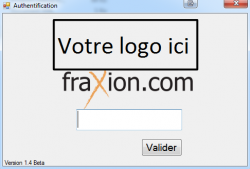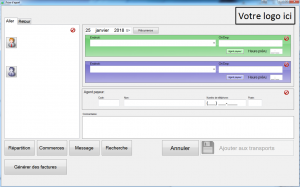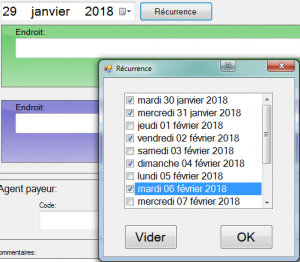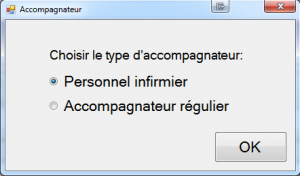Différences entre versions de « Transport Médical »
| Ligne 1 : | Ligne 1 : | ||
| + | {{Intro|Les pages qui suivent sont un guide pour le logiciel de prise d'appel du transport médical.}} | ||
| + | |||
{{Construction|Alexis}} | {{Construction|Alexis}} | ||
| − | |||
== Démarrer le logiciel de prise d'appel du transport médical == | == Démarrer le logiciel de prise d'appel du transport médical == | ||
Version du 2 février 2018 à 14:36
| Les pages qui suivent sont un guide pour le logiciel de prise d'appel du transport médical. |
Démarrer le logiciel de prise d'appel du transport médical Pour démarrer le logiciel, cliquez sur l'icône « Transport Médical », normalement situé sur le bureau de l'ordinateur. Si l'icône n'apparaît pas sur le bureau, vous le trouverez dans l'Explorateur Windows sous : C:\Program Files (x86)\Répartition Fraxion\TM\Transport Médical Cliquez-droit sur le fichier Transport Médical et sélectionnez « Épingler à la barre des tâches ». Authentification de l'utilisateurLes utilisateurs peuvent être créés dans le module Gestion utilisateurs de la Répartition. C'est également à cet endroit que les utilisateurs peuvent changer leur mot de passe. Les mots de passe peuvent être composés de lettres, de chiffres et sont sensibles à la case. Il n'y a pas de nombre minimal ou maximal de caractères pour former un mot de passe.
Écran principalL'écran principal est le premier écran lorsqu'un utilisateur entre son code. Choix de la datePar défaut la date présentée est la journée même. En cliquant sur l'icône de calendrier RécurrenceSi un transport est récurrent, il est possible de saisir les informations une seule fois et générer de multiples occurrences du transport à des dates différentes. En cliquant sur le bouton Sélection du clientUn clique sur le bouton Sélection d'un accompagnateurUn clique sur le bouton Ajout d'accessoiresSélection de l'origine et de la destinationSélection de l'agent payeurSélection de l'heure prévue de départDocumenter l'agent payeurAjout de commentairesÉcran de répartitionGestion des commercesEnvoi de messageRecherche de transportGestion des factures |