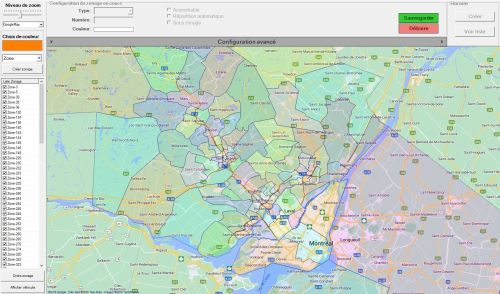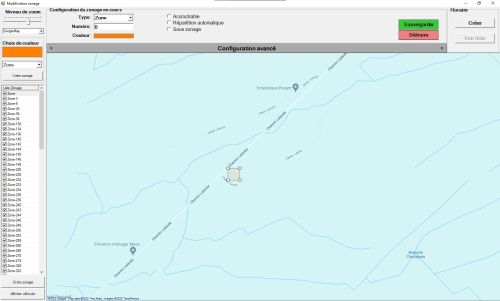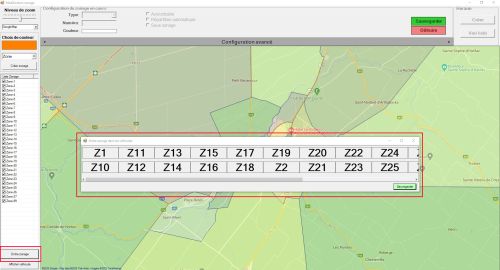Répartition/Zonage sur carte
Description
C'est dans le zonage sur carte que l'on dessine les zones où les voitures s'accrocheront. Il est important que les zones soient dessinées de manière à ce que tout le territoire soit couvert, sinon les voitures qui passent dans ces endroits se décrocheront.
Champs de base
Basé su l'image ci-contre, voici les différents champs qui constituent le zonage sur carte :
- Niveau de zoom : glisser cette flèche agrandit ou réduit le niveau de zoom. Cette action peut également être effectuée avec la roulette de la souris.
- Menu déroulant (GoogleMap) : En cliquant sur la flèche, il y a plusieurs options de cartes pour visualisé les zones et le territoire. Par exemple, le mode satellite.
- Choix de couleur : Choisir la couleur de la zone sélectionnée.
- Menu déroulant (Zone): En cliquant sur la flèche, vous pourrez choisir si vous voulez voir les zones, les postes ou les murs.
- Crée Zonage: Pour créer une zone (Voir section «Créer zonage» ci-dessous)
- Liste zonage : Liste de toutes les zone, les postes ou les murs qui sont cochés.
- Sauvegarder: Pour sauvegarder les modifications faites sur le zonage sélectionné.
- Détruire : Détruira le zonage sélectionné.
- Ordre zonage : Pour changer l'ordre du zonage dans les tablettes
- Afficher véhicule : Permet de voir les véhicules actifs sur la carte
Créer une zone
IMPORTANT: Sélectionner le zonage et cliquer sur Sauvgarder entre chaque modification.
- 1. Appuyer sur «Créer zonage» et cliquer sur l'endroit où vous voulez créer une zone.
- 2. Un petit carré apparaîtra. À ce moment, vous pourrez le sélectionner et choisir le type de zonage (zone, poste, mur), le numéro et la couleur que la zone aura sur la carte.
- 3. En cliquant sur les vertices, vous pourrez agrandir la zone.
- 4. Pour créer d'autre vertices, appuyer sur les contours de la zone.
Options supplémentaires
Accrochable : en cochant cette case, quand un chauffeur passera dans la zone sélectionnée, il sera accroché dans la zone.
Répartition automatique : En cochant cette case, les appels de cette zone seront envoyées à la répartition pour être envoyées manuellement.
Sous zonage : Option utilisée lorsque vous créez une plus petite zone dans une zone plus grande.
Horaire
Il est possible de créer un horaire pour une zone sélectionnée. En créant un horaire, vous pouvez faire en sorte qu'une zone ou un poste disparaisse ou change d'emplacement entre les heures que vous désirez.
En cliquant sur « Voir liste» vous pourrez voir la liste des horaires pour la zone ou le poste sélectionné.
Ordre de zonage
Depuis cette option, vous pouvez réorganiser l'ordre des zonages créer précédemment pour l'affichage à l'intérieur des tablettes. Pour pouvoir bouger une zone, maintenez la zone et déposez là où vous le voulez. Le reste des zones bougeront vers la droite sur la même ligne.
Appuyez sur Sauvegarder lorsque vous avez terminer pour tout enregistrer.
Trucs et astuces
- Pour déplacer la carte, utilisez le bouton droit de la souris. Le bouton de gauche étant utiliser pour déplacer les vertices.