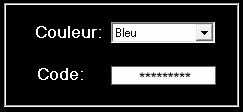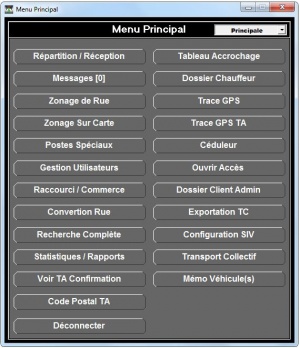Différences entre versions de « Fraxion dispatch »
| Ligne 22 : | Ligne 22 : | ||
[[Fichier:Menu principal Répartition Fraxion.jpg|thumb|Le menu principal]] | [[Fichier:Menu principal Répartition Fraxion.jpg|thumb|Le menu principal]] | ||
| − | The main menu is the first screen when a user enters their code. This menu can vary from user to user and from company to company, depending on the business sector or the company's needs. In the screenshot on the right, all cases are shown. Buttons can be added or removed, depending on the access allowed to users. View page [[ | + | The main menu is the first screen when a user enters their code. This menu can vary from user to user and from company to company, depending on the business sector or the company's needs. In the screenshot on the right, all cases are shown. Buttons can be added or removed, depending on the access allowed to users. View page [[User management|User management]]. |
* '''[[Dispatch - call reception|dispatch screen]]''' : screens for taking calls and dispatching calls. | * '''[[Dispatch - call reception|dispatch screen]]''' : screens for taking calls and dispatching calls. | ||
* '''[[Zones & car positions]]''' : essential to see at a glance all the vehicles, the distribution of the vehicles in the zones and their rank. | * '''[[Zones & car positions]]''' : essential to see at a glance all the vehicles, the distribution of the vehicles in the zones and their rank. | ||
Version du 11 novembre 2021 à 12:20
| This user guide is an overview of the various features of Fraxion's dispatch system |
Start Fraxion DispatchTo start the software, click on the "Fraction Dispatch" icon, which is normally located on the desktop of the computer. If the icon does not appear on the desktop, you can find it in Windows Explorer: C:\Program Files (x86)\Repartition Fraxion.exe Right-click on the File Distribution Fraxion.exe and select "Pin to Taskbar. User AuthenticationYou can select the color of the dispatch screen that you prefer. Generally, blue is less tiring for the eyes. Users can be created in the User management module. This is also where users can change their passwords. Passwords can be composed of letters, numbers and are case sensitive. There is no minimum or maximum number of characters to form a password. The main menu is the first screen when a user enters their code. This menu can vary from user to user and from company to company, depending on the business sector or the company's needs. In the screenshot on the right, all cases are shown. Buttons can be added or removed, depending on the access allowed to users. View page User management.
|