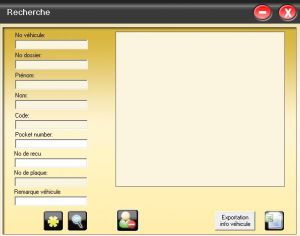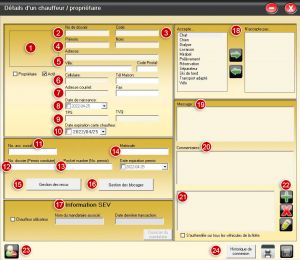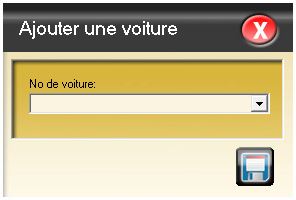Différences entre versions de « Driver file »
Sauter à la navigation
Sauter à la recherche
| (2 versions intermédiaires par le même utilisateur non affichées) | |||
| Ligne 1 : | Ligne 1 : | ||
| − | |||
| − | |||
| − | |||
| − | |||
{{Intro|The ''driver file'' is a central module for the proper functioning of Fraxion Dispatch, especially in terms of fleet management, restrictions, authorizations, and administration}} | {{Intro|The ''driver file'' is a central module for the proper functioning of Fraxion Dispatch, especially in terms of fleet management, restrictions, authorizations, and administration}} | ||
| Ligne 20 : | Ligne 16 : | ||
* Remarks for the vehicle | * Remarks for the vehicle | ||
These search criteria will only work if the driver record fields are filled in correctly. Partial searches work. By pressing "Enter", if the search finds a match, the result will be displayed in the large white square (right). | These search criteria will only work if the driver record fields are filled in correctly. Partial searches work. By pressing "Enter", if the search finds a match, the result will be displayed in the large white square (right). | ||
| + | == How to create a new folder == | ||
| + | |||
| + | [[File:Dossier client création.jpg|thumbnail|''Fig. 2''. Creation or modification of the client file. Click on the image to enlarge.]] | ||
| + | [[File:Ajouter une voiture.jpg|thumb|''Fig. 3''. Add an authorized vehicle for this driver]] | ||
| + | [[File:Modifier une voiture.jpg|thumb|''Fig. 4''. Edit details and restrictions for this vehicle<ref name="fig4" />.]] | ||
| + | To create a new driver file, click on the button with the yellow star (see ''Fig. 1''). Most of the fields are not mandatory, except for ''Code'', ''First name'', ''Last name''. | ||
| + | Referring to the numbers on the image opposite, here is what the fields are used for: | ||
| + | # '''Photo''' of the driver, can be added only when the file exists, ie once you have completed the required fields, and pressed the diskette (see #28) | ||
| + | # '''File number''' is generally useful from an administrative point of view. If used, the number must be unique. It can include numbers and letters. | ||
| + | # '''Authentication code''' that the driver will use to enter the IVS software on his tablet. It must only contain numbers, usually between 2 and 5 digits. This field is mandatory<ref name="mandatory">These fields are mandatory, otherwise the diskette (see #28) will remain gray and it will be impossible to save.</ref>. | ||
| + | # '''First name''' of the driver<ref name="mandatory" />. | ||
| + | # '''Last name''' of the driver<ref name="mandatory" />. | ||
| + | # '''Address'''. Street number and street name of driver's residence. | ||
| + | # '''City''' of driver's residence. | ||
| + | # '''Postal code''', example " H1N 2B2 " (with a space). | ||
| + | # ''Cellular'' of the driver. Example " 514 555-1818 ". | ||
| + | # ''Home Phone'' of the driver. Example " 514 555-1818 ". | ||
| + | # Driver's fax number. Example " 514 555-1818 ". | ||
| + | # '''Driver's license''' of the driver. | ||
| + | # '''Pocket number''' of the driver, his cab or taxibus license number. | ||
| + | # ''TPS'' of the driver. Example " 123456789RT0001 ". | ||
| + | # Driver's ''QST'' QST. Example " 1234567891TQ0001 ". | ||
| + | # '''Email address''' of the driver. | ||
| + | # '''Comments''' : This is used to indicate a comment relating to the vehicle or the operators of the vehicle.Example:The vehicle does not make delivery or operator Sebastian does not make big dog by admitting that the main operator does. | ||
| + | # '''Message''' : Can be used as a comment or reserved for the administration. Example: operator Sebastian has two sanctions in his file. | ||
| + | # '''Owner''' and '''Active''' : The first box indicates if this person is owner of the vehicle. The second box is to activate or deactivate this person; if unchecked, the code of the driver will not work on his tablet. By unchecking, the system will ask you if you want to disconnect the computer, by answering ''Yes'' the driver will be deactivated immediately, by answering ''No'' the driver will be deactivated when he disconnects or when he turns off his tablet. | ||
| + | # '''Automatic deactivation''' of the driver at a later date. Example, vacations, a driver must be deactivated. | ||
| + | # ''Automatic reactivation'' of the driver at a later date. Example, back from vacations, a driver must be reactivated. | ||
| + | # ''Accept - Do not accept'' certain restrictions on the driver. Restrictions defined by the management for drivers and fleet. For more details, see [[Lexicon#Restriction|Restriction]]. | ||
| + | # ''Vehicles'' that the driver can drive; his authentication code will only work on the shelves whose vehicle number is in this field. If a driver has the right to drive all the vehicles of the fleet, then it is necessary to add all the vehicles so that his authentication code can work on all the vehicles. | ||
| + | # '''Add, remove, modify'' the list of authorized vehicles for this driver. | ||
| + | #* ''Add'' a vehicle for this driver (''Fig. 3''.): click on the green ''Plus (+)'', then click on the drop-down menu to select a vehicle. If it is not in the list, type in the vehicle number and click on the diskette. This will create the car and add it to the list. | ||
| + | #* ''Remove'' a vehicle for this driver: click on the number of the vehicle to remove, then click the "red cross (X)". | ||
| + | #* ''Modify'' a vehicle for this driver: click on the number of the vehicle to modify, then click on the " yellow pencil ". | ||
| + | #** ''Fig. 4''<ref name="fig4">The fields of the window ''Vehicle information'' (''fig. 4'') are essential to the proper automatic operation of the system, but also to perform effective searches.</ref> : Number of passengers allowed, excluding the driver | ||
| + | #** Type of vehicle: car, station or van. | ||
| + | #** Vehicle category: regular, paratransit, etc. | ||
| + | #** Vehicle plate number. | ||
| + | #** Note: a comment about the vehicle. Example, make, model, year, color, etc. | ||
| + | #** Active vehicle: by unchecking this box, drivers associated with this vehicle will not be able to connect to SIV. Add a note for the reason of this deactivation. Unchecking will ask if you want to disconnect the computer, answering "Yes" will immediately disable the driver, answering "No" will disable the driver when they disconnect or when they turn off their tablet. | ||
| + | #** Vehicle level restrictions. For more details, see [[Glossary of terms|Restriction]] | ||
| + | #** GPIO check: this feature is used when a tablet is paired to an IOIO module via bluetooth. When this function is checked, the driver will see a black screen and will not be able to work when his tablet does not communicate with the IOIO. | ||
| + | #** Meter failure: Check this box when an operator reports that his meter is broken or non-functional. The cab law requires that it be repaired within a maximum of 48 hours. During this time the car can not work. | ||
| + | #** [[Blocking management]] : this module allows you to block a ''vehicle'' for a specific address or phone number. | ||
| + | # ''Gestion des reçus'' of the driver: When the driver has a printer in the car, he can print the invoice of a credit card transaction. | ||
| + | # ''Blocking management'' : this module allows to block a ''driver'' for a specific address or phone number. | ||
| + | # ''Print'' the driver's file. | ||
| + | # '''Save''' the modifications made (diskette). It is not necessary to save when the changes are made in the restrictions and / or authorized vehicles, the saving is done automatically. | ||
| + | |||
| + | == Notes == | ||
| + | |||
| + | {{References}} | ||
| + | |||
| + | <noinclude> | ||
| + | {{Guides palette}} | ||
| + | </noinclude> | ||
Version actuelle datée du 11 novembre 2021 à 17:08
| The driver file is a central module for the proper functioning of Fraxion Dispatch, especially in terms of fleet management, restrictions, authorizations, and administration |
Search for a driverThe search page (fig. 1, opposite) allows you to find a driver's file using several search criteria.
These search criteria will only work if the driver record fields are filled in correctly. Partial searches work. By pressing "Enter", if the search finds a match, the result will be displayed in the large white square (right). How to create a new folder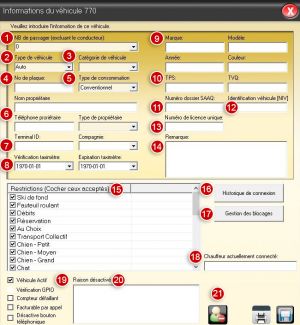 Fig. 4. Edit details and restrictions for this vehicle1. To create a new driver file, click on the button with the yellow star (see Fig. 1). Most of the fields are not mandatory, except for Code, First name, Last name. Referring to the numbers on the image opposite, here is what the fields are used for:
Notes |