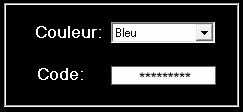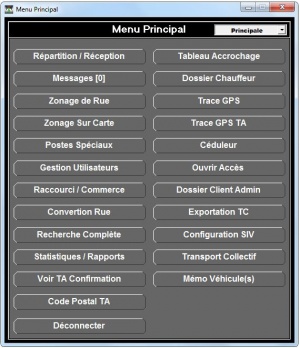Différences entre versions de « Fraxion dispatch »
| (7 versions intermédiaires par le même utilisateur non affichées) | |||
| Ligne 1 : | Ligne 1 : | ||
| − | {{Intro| | + | {{Intro|This user guide is an overview of the various features of Fraxion's dispatch system}} |
== Start Fraxion Dispatch == | == Start Fraxion Dispatch == | ||
[[Fichier:Icône Répartition Fraxion.jpg|droite]] | [[Fichier:Icône Répartition Fraxion.jpg|droite]] | ||
| − | To start the software, click on the " | + | To start the software, click on the "Fraction Dispatch" icon, which is normally located on the desktop of the computer. |
If the icon does not appear on the desktop, you can find it in Windows Explorer: C:\Program Files (x86)\Repartition Fraxion.exe | If the icon does not appear on the desktop, you can find it in Windows Explorer: C:\Program Files (x86)\Repartition Fraxion.exe | ||
| Ligne 10 : | Ligne 10 : | ||
Right-click on the File Distribution Fraxion.exe and select "Pin to Taskbar. | Right-click on the File Distribution Fraxion.exe and select "Pin to Taskbar. | ||
| − | == User | + | == User Authentification == |
[[Fichier:Code utilisateur.jpg|droite]] | [[Fichier:Code utilisateur.jpg|droite]] | ||
| Ligne 22 : | Ligne 22 : | ||
[[Fichier:Menu principal Répartition Fraxion.jpg|thumb|Le menu principal]] | [[Fichier:Menu principal Répartition Fraxion.jpg|thumb|Le menu principal]] | ||
| − | The main menu is the first screen when a user enters their code. This menu can vary from user to user and from company to company, depending on the business sector or the company's needs. In the screenshot on the right, all cases are shown. Buttons can be added or removed, depending on the access allowed to users. | + | The main menu is the first screen when a user enters their code. This menu can vary from user to user and from company to company, depending on the business sector or the company's needs. In the screenshot on the right, all cases are shown. Buttons can be added or removed, depending on the access allowed to users. View page [[User management|User management]]. |
| − | * '''[[Dispatch - call reception| | + | * '''[[Dispatch - call reception|Dispatch-call reception]]''' : screens for taking calls and dispatching calls. |
* '''[[Zones & car positions]]''' : essential to see at a glance all the vehicles, the distribution of the vehicles in the zones and their rank. | * '''[[Zones & car positions]]''' : essential to see at a glance all the vehicles, the distribution of the vehicles in the zones and their rank. | ||
* '''[[Dossier chauffeur]]''' : driver management module, details, permissions, restrictions. | * '''[[Dossier chauffeur]]''' : driver management module, details, permissions, restrictions. | ||
| − | * '''[[ | + | * '''[[User management|User management]]''' : module used to manage users, operators, dispatchers; it is also in this module that you can grant specific access to employees. |
* '''[[Zonage de rue]]''' : module used to add a new street, modify the zones associated with addresses, etc. | * '''[[Zonage de rue]]''' : module used to add a new street, modify the zones associated with addresses, etc. | ||
* '''[[Zonage sur carte]]''' : module used to draw zones, adjust vertices, modify a set of zoning configurations, etc. | * '''[[Zonage sur carte]]''' : module used to draw zones, adjust vertices, modify a set of zoning configurations, etc. | ||
| Ligne 39 : | Ligne 39 : | ||
* '''[[Céduleur]]''' : useful to create recurrent and punctual calls. | * '''[[Céduleur]]''' : useful to create recurrent and punctual calls. | ||
* '''[[Ouvrir Accès]]''' : This is a function that allows you to open an external page for adapted transport. | * '''[[Ouvrir Accès]]''' : This is a function that allows you to open an external page for adapted transport. | ||
| − | * '''[[ | + | * '''[[Accounts]]''' : allows you to manage clients, companies, contracts, etc. |
* '''[[Conversion rue]]''' : This module allows a concordance between a misspelled address and the real address as it is registered in the database. | * '''[[Conversion rue]]''' : This module allows a concordance between a misspelled address and the real address as it is registered in the database. | ||
* '''[[Exportation TC]]''' : Exports data related to public transportation. | * '''[[Exportation TC]]''' : Exports data related to public transportation. | ||
Version actuelle datée du 6 janvier 2022 à 13:43
| This user guide is an overview of the various features of Fraxion's dispatch system |
Start Fraxion DispatchTo start the software, click on the "Fraction Dispatch" icon, which is normally located on the desktop of the computer. If the icon does not appear on the desktop, you can find it in Windows Explorer: C:\Program Files (x86)\Repartition Fraxion.exe Right-click on the File Distribution Fraxion.exe and select "Pin to Taskbar. User AuthentificationYou can select the color of the dispatch screen that you prefer. Generally, blue is less tiring for the eyes. Users can be created in the User management module. This is also where users can change their passwords. Passwords can be composed of letters, numbers and are case sensitive. There is no minimum or maximum number of characters to form a password. The main menu is the first screen when a user enters their code. This menu can vary from user to user and from company to company, depending on the business sector or the company's needs. In the screenshot on the right, all cases are shown. Buttons can be added or removed, depending on the access allowed to users. View page User management.
|