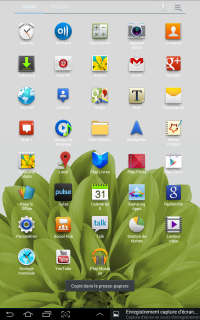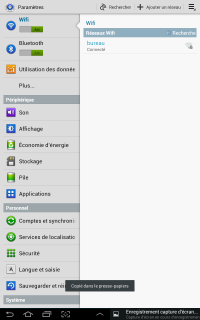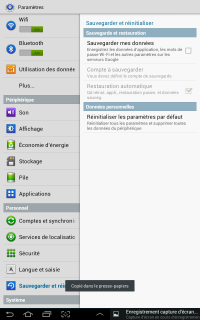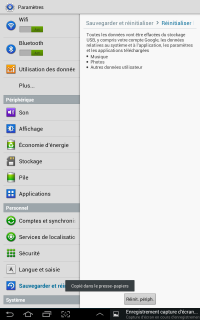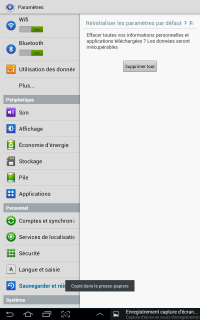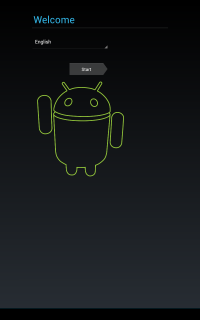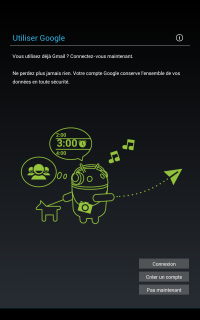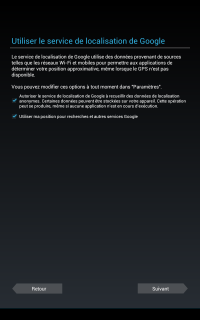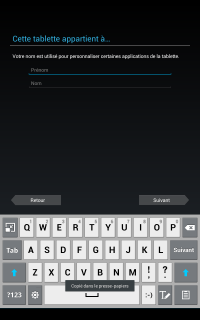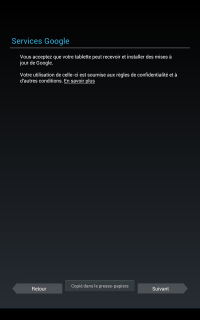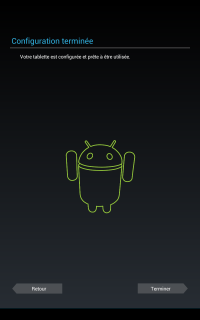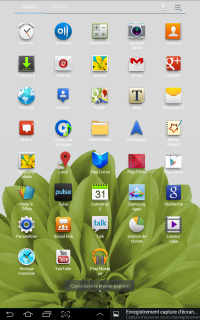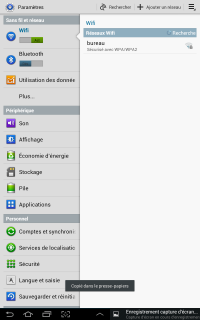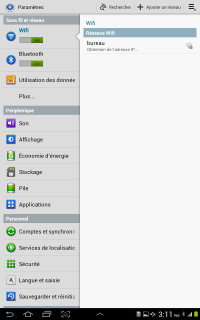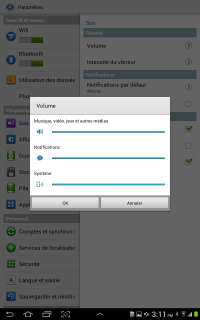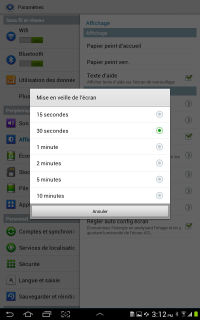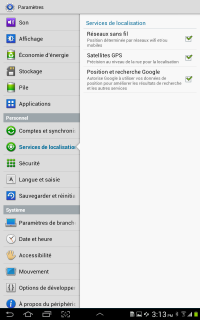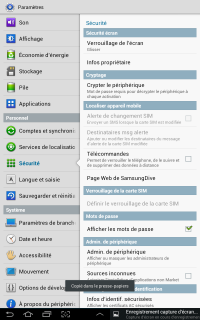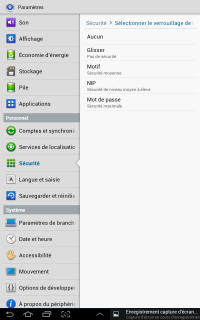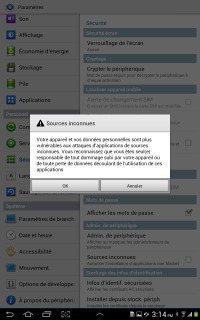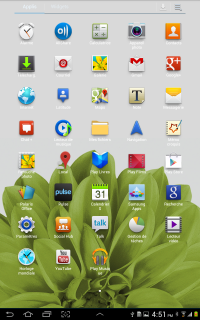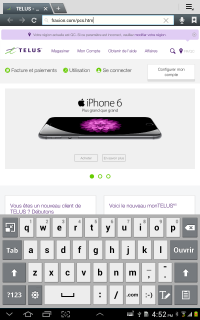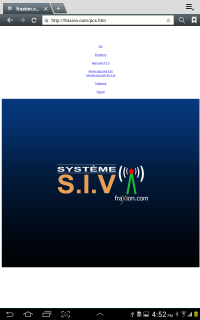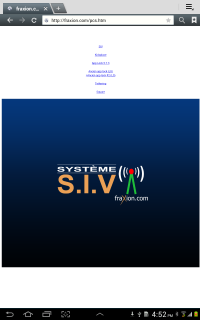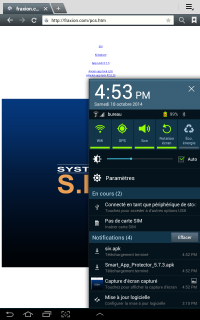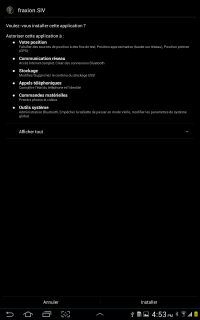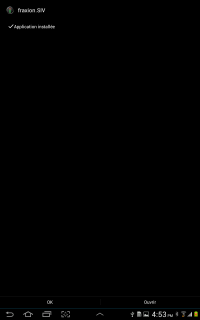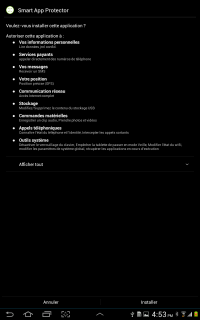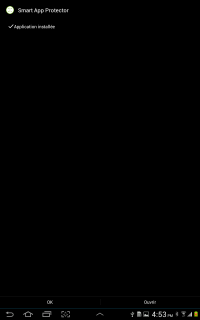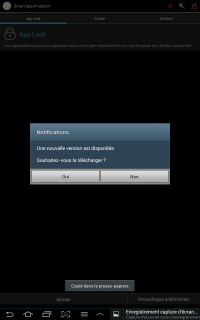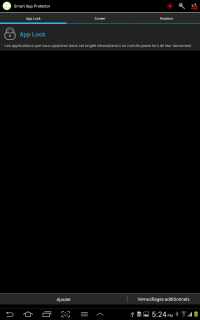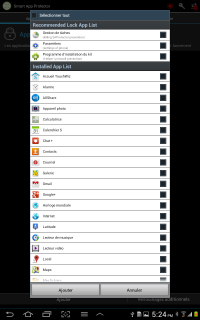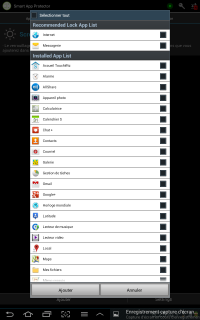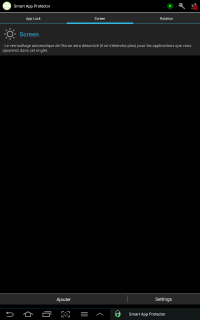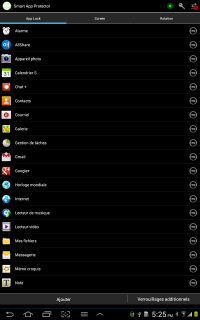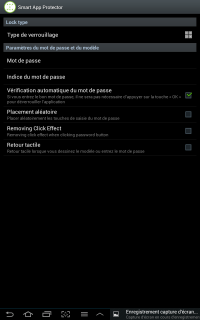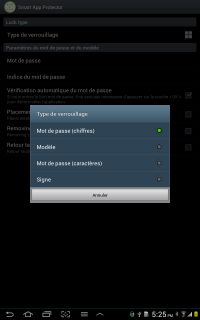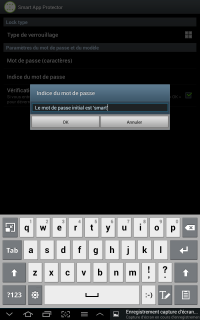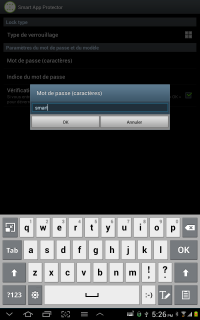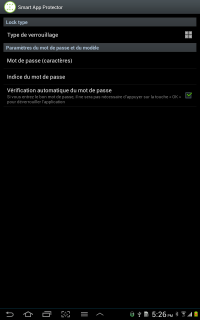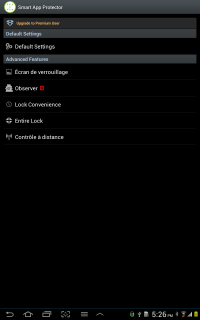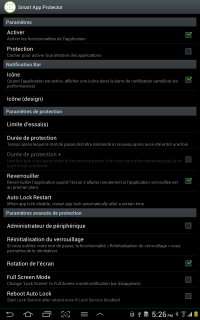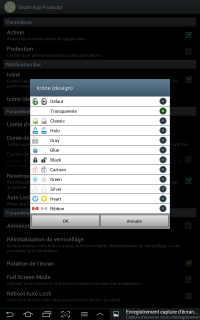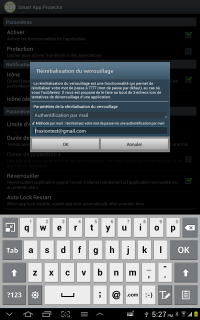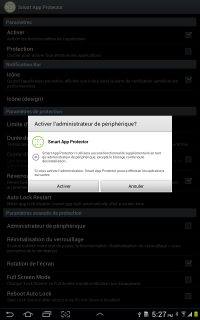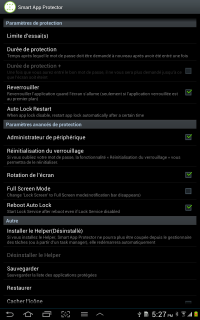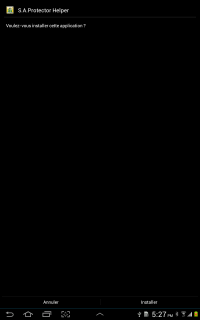Différences entre versions de « Procédures/Samsung Galaxy Tab 2 10.1 »
Sauter à la navigation
Sauter à la recherche
| Ligne 1 : | Ligne 1 : | ||
| − | + | = Pour Formater Samsung Galaxy Tab 10.1 Avec Internet = | |
== Étape de reformatage : == | == Étape de reformatage : == | ||
{| width="100%" background:transparent" | {| width="100%" background:transparent" | ||
| − | | 1. Aller Dans Les Applications<br /> | + | | 1. Aller Dans Les Applications<br clear="all" /> |
[[Fichier:Restaurer1.png|gauche|200px]] | [[Fichier:Restaurer1.png|gauche|200px]] | ||
| − | | 2. Aller dans Paramètres<br /> | + | | 2. Aller dans Paramètres<br clear="all" /> |
[[Fichier:Restaurer2.png|gauche|200px]] | [[Fichier:Restaurer2.png|gauche|200px]] | ||
| + | | 3. Activer et se connecter au Wi-Fi<br clear="all" /> | ||
| + | [[Fichier:Restaurer3.png|gauche|200px]] | ||
|- | |- | ||
| − | + | | 4.Cliquer sur sauvegardé et réinitialisation ou Confidentialité<br clear="all" /> | |
| − | |||
| − | | 4.Cliquer sur sauvegardé et réinitialisation ou Confidentialité<br /> | ||
[[Fichier:Restaurer4.png|gauche|200px]] | [[Fichier:Restaurer4.png|gauche|200px]] | ||
| − | + | | 5.Ensuite, cliquer sur Réinitialiser les paramètres par défaut<br clear="all" /> | |
| − | | 5.Ensuite, cliquer sur Réinitialiser les paramètres par défaut<br /> | ||
[[Fichier:Restaurer4.png|gauche|200px]] | [[Fichier:Restaurer4.png|gauche|200px]] | ||
| − | | 6.Cliquer sur Réinit. Périph<br /> | + | | 6.Cliquer sur Réinit. Périph<br clear="all" /> |
[[Fichier:Restaurer5.png|gauche|200px]] | [[Fichier:Restaurer5.png|gauche|200px]] | ||
|- | |- | ||
| − | | 7. Cliquer sur supprimé tout et attendre que la tablette se rallume<br /> | + | | 7. Cliquer sur supprimé tout et attendre que la tablette se rallume<br clear="all" /> |
[[Fichier:Restaurer6.png|gauche|200px]] | [[Fichier:Restaurer6.png|gauche|200px]] | ||
|} | |} | ||
| Ligne 23 : | Ligne 22 : | ||
== Étape 1 (Première configuration) : == | == Étape 1 (Première configuration) : == | ||
{| width="100%" background:transparent" | {| width="100%" background:transparent" | ||
| − | | 1. Choisir la langue Français et cliquer sur Démarrer<br /> | + | | 1. Choisir la langue Français et cliquer sur Démarrer<br clear="all" /> |
[[Fichier:PremiereConfig1.png|gauche|200px]] | [[Fichier:PremiereConfig1.png|gauche|200px]] | ||
| − | | 2. Cliquer sur Pas Maintenant<br /> | + | | 2. Cliquer sur Pas Maintenant<br clear="all" /> |
[[Fichier:PremiereConfig2.png|gauche|200px]] | [[Fichier:PremiereConfig2.png|gauche|200px]] | ||
| + | | 3.Suivant<br clear="all" /> | ||
| + | [[Fichier:PremiereConfig3.png|gauche|200px]] | ||
|- | |- | ||
| − | + | | 4.Suivant<br clear="all" /> | |
| − | |||
| − | | 4.Suivant<br /> | ||
[[Fichier:PremiereConfig4.png|gauche|200px]] | [[Fichier:PremiereConfig4.png|gauche|200px]] | ||
| − | + | | 5.Suivant<br clear="all" /> | |
| − | | 5.Suivant<br /> | ||
[[Fichier:PremiereConfig4.png|gauche|200px]] | [[Fichier:PremiereConfig4.png|gauche|200px]] | ||
| − | | 6.Suivant<br /> | + | | 6.Suivant<br clear="all" /> |
[[Fichier:PremiereConfig5.png|gauche|200px]] | [[Fichier:PremiereConfig5.png|gauche|200px]] | ||
|- | |- | ||
| − | | 7. | + | | 7. Terminer<br clear="all" /> |
[[Fichier:PremiereConfig6.png|gauche|200px]] | [[Fichier:PremiereConfig6.png|gauche|200px]] | ||
| + | |} | ||
| + | |||
| + | ===LORSQUE VOUS APPUYEZ SUR TERMINER, SUPPRIMER TOUTES LES ICÔNES DE CHAQUE PAGE.=== | ||
| + | |||
| + | == Étape 2 (Configuration des Paramètres) : == | ||
| + | {| width="100%" background:transparent" | ||
| + | | 1. Aller Dans les applications<br clear="all" /> | ||
| + | [[Fichier:Parametres1.png|gauche|200px]] | ||
| + | | 2. Ensuite dans paramètres<br clear="all" /> | ||
| + | [[Fichier:Parametres2.png|gauche|200px]] | ||
| + | | 3. Connecter au Wi-Fi<br clear="all" /> | ||
| + | [[Fichier:Parametres3.png|gauche|200px]] | ||
| + | |- | ||
| + | | 4. Activer le bluetooth<br clear="all" /> | ||
| + | [[Fichier:Parametres4.png|gauche|200px]] | ||
| + | | 5. Dans Son Mettre le Volume au Max<br clear="all" /> | ||
| + | [[Fichier:Parametres5.png|gauche|200px]] | ||
| + | | 6. Dans Affichage ou Écran Mettre la mise en Veille de l’écran au Max<br clear="all" /> | ||
| + | [[Fichier:Parametres6.png|gauche|200px]] | ||
| + | |- | ||
| + | | 7. Dans Localisation S’assurer que tout est coché<br clear="all" /> | ||
| + | [[Fichier:Parametres7.png|gauche|200px]] | ||
| + | | 8. Dans sécurité sélectionner le verrouillage de l’écran <br clear="all" /> | ||
| + | [[Fichier:Parametres8.png|gauche|200px]] | ||
| + | | 9. Mettre le verrouillage à Aucun<br clear="all" /> | ||
| + | [[Fichier:Parametres9.png|gauche|200px]] | ||
| + | |- | ||
| + | | 10. Cocher sources inconnues et Ok<br clear="all" /> | ||
| + | [[Fichier:Parametres10.png|gauche|200px]] | ||
| + | |} | ||
| + | |||
| + | == Étape 3(Télécharger et installer les programmes : == | ||
| + | {| width="100%" background:transparent" | ||
| + | | 1. Aller Dans les applications<br clear="all" /> | ||
| + | [[Fichier:Parametres1.png|gauche|200px]] | ||
| + | | 2. Aller dans Navigateur<br clear="all" /> | ||
| + | [[Fichier:Telechargement1.png|gauche|200px]] | ||
| + | | 3. Entrer fraxion.com/pcs.htm dans l’add<br clear="all" /> | ||
| + | [[Fichier:Telechargement2.png|gauche|200px]] | ||
| + | |- | ||
| + | | 4. Cliquer sur SIV et App Lock 5.7.3<br clear="all" /> | ||
| + | [[Fichier:Telechargement3.png|gauche|200px]] | ||
| + | | 5. Le téléchargement va débuter<br clear="all" /> | ||
| + | [[Fichier:Telechargement4.png|gauche|200px]] | ||
| + | | 6. Attendre la fin du téléchargement et cliquer dessus pour installer<br clear="all" /> | ||
| + | [[Fichier:Telechargement5.png|gauche|200px]] | ||
| + | |- | ||
| + | | 7. Cliquer sur installé et attendre la fin du Téléchargement.<br clear="all" /> | ||
| + | [[Fichier:Telechargement6.png|gauche|200px]] | ||
| + | | 8. Lorsque le téléchargement fini appuyer sur OK<br clear="all" /> | ||
| + | [[Fichier:Telechargement7.png|gauche|200px]] | ||
| + | | 9. Cliquer ensuite sur Smart App Pro. Et installer<br clear="all" /> | ||
| + | [[Fichier:Telechargement8.png|gauche|200px]] | ||
| + | |- | ||
| + | | 10. Attendre la fin de l’installation et appuyer sur OK<br clear="all" /> | ||
| + | [[Fichier:Telechargement9.png|gauche|200px]] | ||
| + | |} | ||
| + | |||
| + | ===FERMER LA FENÊTRE DE NAVIGATION ET ALLER A L’ÉTAPE SUIVANTE.=== | ||
| + | |||
| + | == Étape 4 (Configuration de Smart App Protector) : == | ||
| + | {| width="100%" background:transparent" | ||
| + | | 1. Dans applications aller sur Smart App Protector<br clear="all" /> | ||
| + | [[Fichier:SmartApp1.png|gauche|200px]] | ||
| + | | 2. Entrer le code par défaut 7777<br clear="all" /> | ||
| + | [[Fichier:SmartApp2.png|gauche|200px]] | ||
| + | | 3. Dites non à la mise à jour<br clear="all" /> | ||
| + | [[Fichier:SmartApp3.png|gauche|200px]] | ||
| + | |- | ||
| + | | 4. Dans l’onglet AppLock Cliquer sur Ajouter<br clear="all" /> | ||
| + | [[Fichier:SmartApp4.png|gauche|200px]] | ||
| + | | 5. Le téléchargement va débuter<br clear="all" /> | ||
| + | [[Fichier:SmartApp5.png|gauche|200px]] | ||
| + | | 6. Attendre la fin du téléchargement et cliquer dessus pour installer<br clear="all" /> | ||
| + | [[Fichier:SmartApp6.png|gauche|200px]] | ||
| + | |- | ||
| + | | 7. Cliquer sur installé et attendre la fin du Téléchargement.<br clear="all" /> | ||
| + | [[Fichier:SmartApp7.png|gauche|200px]] | ||
| + | | 8. Lorsque le téléchargement fini appuyer sur OK<br clear="all" /> | ||
| + | [[Fichier:SmartApp8.png|gauche|200px]] | ||
| + | | 9. Cliquer ensuite sur Smart App Pro. Et installer<br clear="all" /> | ||
| + | [[Fichier:SmartApp9.png|gauche|200px]] | ||
| + | |- | ||
| + | | 10. Attendre la fin de l’installation et appuyer sur OK<br clear="all" /> | ||
| + | [[Fichier:SmartApp10.png|gauche|200px]] | ||
| + | | 11. Lorsque le téléchargement fini appuyer sur OK<br clear="all" /> | ||
| + | [[Fichier:SmartApp11.png|gauche|200px]] | ||
| + | | 12. Cliquer ensuite sur Smart App Pro. Et installer<br clear="all" /> | ||
| + | [[Fichier:SmartApp12.png|gauche|200px]] | ||
| + | |- | ||
| + | | 13. Cliquer sur installé et attendre la fin du Téléchargement.<br clear="all" /> | ||
| + | [[Fichier:SmartApp13.png|gauche|200px]] | ||
| + | | 14. Lorsque le téléchargement fini appuyer sur OK<br clear="all" /> | ||
| + | [[Fichier:SmartApp14.png|gauche|200px]] | ||
| + | | 15. Cliquer ensuite sur Smart App Pro. Et installer<br clear="all" /> | ||
| + | [[Fichier:SmartApp15.png|gauche|200px]] | ||
| + | |- | ||
| + | | 16. Attendre la fin de l’installation et appuyer sur OK<br clear="all" /> | ||
| + | [[Fichier:SmartApp16.png|gauche|200px]] | ||
| + | | 17. Lorsque le téléchargement fini appuyer sur OK<br clear="all" /> | ||
| + | [[Fichier:SmartApp17.png|gauche|200px]] | ||
| + | | 18. Cliquer ensuite sur Smart App Pro. Et installer<br clear="all" /> | ||
| + | [[Fichier:SmartApp18.png|gauche|200px]] | ||
|} | |} | ||
Version du 4 mai 2016 à 16:49
Pour Formater Samsung Galaxy Tab 10.1 Avec Internet
Étape de reformatage :
| 1. Aller Dans Les Applications |
2. Aller dans Paramètres |
3. Activer et se connecter au Wi-Fi |
| 4.Cliquer sur sauvegardé et réinitialisation ou Confidentialité |
5.Ensuite, cliquer sur Réinitialiser les paramètres par défaut |
6.Cliquer sur Réinit. Périph |
| 7. Cliquer sur supprimé tout et attendre que la tablette se rallume |
Étape 1 (Première configuration) :
| 1. Choisir la langue Français et cliquer sur Démarrer |
2. Cliquer sur Pas Maintenant |
3.Suivant |
| 4.Suivant |
5.Suivant |
6.Suivant |
| 7. Terminer |
LORSQUE VOUS APPUYEZ SUR TERMINER, SUPPRIMER TOUTES LES ICÔNES DE CHAQUE PAGE.
Étape 2 (Configuration des Paramètres) :
| 1. Aller Dans les applications |
2. Ensuite dans paramètres |
3. Connecter au Wi-Fi |
| 4. Activer le bluetooth |
5. Dans Son Mettre le Volume au Max |
6. Dans Affichage ou Écran Mettre la mise en Veille de l’écran au Max |
| 7. Dans Localisation S’assurer que tout est coché |
8. Dans sécurité sélectionner le verrouillage de l’écran |
9. Mettre le verrouillage à Aucun |
| 10. Cocher sources inconnues et Ok |
Étape 3(Télécharger et installer les programmes :
| 1. Aller Dans les applications |
2. Aller dans Navigateur |
3. Entrer fraxion.com/pcs.htm dans l’add |
| 4. Cliquer sur SIV et App Lock 5.7.3 |
5. Le téléchargement va débuter |
6. Attendre la fin du téléchargement et cliquer dessus pour installer |
| 7. Cliquer sur installé et attendre la fin du Téléchargement. |
8. Lorsque le téléchargement fini appuyer sur OK |
9. Cliquer ensuite sur Smart App Pro. Et installer |
| 10. Attendre la fin de l’installation et appuyer sur OK |
FERMER LA FENÊTRE DE NAVIGATION ET ALLER A L’ÉTAPE SUIVANTE.
Étape 4 (Configuration de Smart App Protector) :
| 1. Dans applications aller sur Smart App Protector |
2. Entrer le code par défaut 7777 |
3. Dites non à la mise à jour |
| 4. Dans l’onglet AppLock Cliquer sur Ajouter |
5. Le téléchargement va débuter |
6. Attendre la fin du téléchargement et cliquer dessus pour installer |
| 7. Cliquer sur installé et attendre la fin du Téléchargement. |
8. Lorsque le téléchargement fini appuyer sur OK |
9. Cliquer ensuite sur Smart App Pro. Et installer |
| 10. Attendre la fin de l’installation et appuyer sur OK |
11. Lorsque le téléchargement fini appuyer sur OK |
12. Cliquer ensuite sur Smart App Pro. Et installer |
| 13. Cliquer sur installé et attendre la fin du Téléchargement. |
14. Lorsque le téléchargement fini appuyer sur OK |
15. Cliquer ensuite sur Smart App Pro. Et installer |
| 16. Attendre la fin de l’installation et appuyer sur OK |
17. Lorsque le téléchargement fini appuyer sur OK |
18. Cliquer ensuite sur Smart App Pro. Et installer |