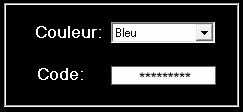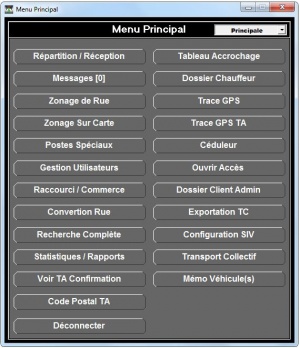|
|
| (24 versions intermédiaires par le même utilisateur non affichées) |
| Ligne 1 : |
Ligne 1 : |
| − | {{Intro|Ce guide d'utilisation est un survol des différentes fonctionnalités du système de répartition de Fraxion.}} | + | {{Intro|This user guide is an overview of the various features of Fraxion's dispatch system}} |
| | | | |
| − | == Écran de répartition des appels == | + | == Start Fraxion Dispatch == |
| − | [[Fichier:Ecran Répartition des appels.jpg|vignette|Cliquez sur l'image pour l'agrandir.]]
| |
| | | | |
| − | === Description of the elements ===
| + | [[Fichier:Icône Répartition Fraxion.jpg|droite]] |
| − | ; 1. User: The name of the user (operator or dispatcher) connected to the dispatch system. This is the identification code that determines the user name displayed. This user name will also be displayed on the drivers' tablet.
| + | To start the software, click on the "Fraction Dispatch" icon, which is normally located on the desktop of the computer. |
| − | ; 2. company: By default, the name of the company will be displayed. If the company also dispatches for another company, a drop-down menu allows you to switch from one company to another. Clicking on the company name in the header will have the same effect of switching between companies. If the phone system of the main company allows it, the right company will be displayed on the screen when taking a call.
| |
| − | ; 3. company name: Displays the name of the dispatched company. In the case where a company dispatches several intermediaries, the name of the correct company will be displayed when the call is answered.
| |
| − | ; 4. Date and time : The current date and time of the server.
| |
| − | ; 5. Header line (ST, HRE, #CIV., Street, Post, #V):
| |
| | | | |
| | + | If the icon does not appear on the desktop, you can find it in Windows Explorer: C:\Program Files (x86)\Repartition Fraxion.exe |
| | | | |
| | + | Right-click on the File Distribution Fraxion.exe and select "Pin to Taskbar. |
| | | | |
| − | * ST: Red System is not able to dispatch the call automatically, Pink manual call, Green / Black System is looking for a vehicle.
| + | == User Authentification == |
| − | * HRE: time that the operator to enter the call in the system and press enter or F6.
| |
| − | * #CIV: Civic number of an address. Commonly known as the door number.
| |
| − | * Street: name of the street, boulevard or highway.
| |
| − | * Post: the areas through which the call passes to be distributed to the cars.
| |
| − | * #V: number of the car that already has the call assigned when it is a callback or the call can be sent to a particular car manually.
| |
| − | 5.1 Colored dots.
| |
| − | The colored dots inside the call indicate the status of the call.
| |
| | | | |
| − | {| style="background-color:#93bcd2; padding:1em"
| + | [[Fichier:Code utilisateur.jpg|droite]] |
| − | | [[Fichier:Pastille Verte.png]] || Green: Automatically dispatched call
| + | You can select the color of the [[Dispatch - call reception|dispatch screen]] that you prefer. Generally, blue is less tiring for the eyes. |
| − | |- | |
| − | | [[Fichier:Pastille Noire.png]] || Black: Call distributed on hold
| |
| − | |-
| |
| − | | [[Fichier:Pastille Rose.png]] || Pink: Manual call for dispatch
| |
| − | |-
| |
| − | | [[Fichier:Pastille Rouge.png]] || Red: The system is not able to dispatch the call automatically
| |
| − | |- | |
| − | | [[Fichier:Pastille Mauve.png]] || Purple: Call taken by dispatch (Manual)
| |
| − | |-
| |
| − | | [[Fichier:Pastille_Jaune.png]] || Yellow: Call to be verified by dispatch
| |
| − | |-
| |
| − | | style="vertical-align:top" | [[Fichier:Pastille Orange.png]] || Orange: in this specific situation, it means that the call is sent to a central server to find the nearest vehicle among all the partner companies. The watchword for this status is not to touch it, to cancel it you press 999 on the call. It starts out orange, stays orange all the time and will automatically dispatch itself.
| |
| − | |}
| |
| | | | |
| − | ; 6. Last dispatched calls: all calls dispatched to cars in service that have accepted their calls. By clicking on the small arrow to the right of dispatched calls, you can select or uncheck different options such as just calls, paratransit, public transportation, message, private message, question message and completed call. There are different colors associated with distributed calls.
| + | Users can be created in the [[User management|User management]] module. This is also where users can change their passwords. |
| − | *Blue: call received, driver must accept or decline.
| |
| − | *Red: call accepted.
| |
| − | *Purple: call refused.
| |
| − | *Black: call received but tablet closed.
| |
| − | *Red-orange: accepted call forced with protection by the dispatch. This is used when a tablet loses its connection or when the tablet is rebooted. The dispatcher can put a protection on the call that will be sent to the tablet when it reopens.
| |
| − | ; 7. Functions (F1 - F12): They have several functions, sometimes different depending on the call acceptance screen or the dispatch screen.
| |
| − |
| |
| − | [[Fichier:F1.png|Bouton F1]] : In the call screen it is used to force a manual call that the address is not in the database. In the dispatch screen it is used to see where a particular car is and the | |
| − | and the status of its call. Is it in direction or call completed.
| |
| − | [[Fichier:F1_exemple.PNG|Image F1 Info. Véhicule]]
| |
| − | <br clear="all">
| |
| | | | |
| − | [[Fichier:F2_Exemple.PNG|vignette|Image F2 Liste Numéro]]
| + | Passwords can be composed of letters, numbers and are case sensitive. There is no minimum or maximum number of characters to form a password. |
| − | [[Fichier:F2_Exemple2.PNG|vignette|Image F2 Détail Appel]]
| |
| − | [[Fichier:F2.png|Bouton F2]] : Call Pickup Screen: Used to view the list of recent phone numbers, approximately the last 10. Dispatch: Used to view the details of a call waiting in the dispatch screen.
| |
| − | <br clear="all">
| |
| − | [[Fichier:F3.png|Bouton F3]] : Écran prise d'appel: aucune. Répartition: Sert habituellement dans les périodes très achalandé du matin, fin après-midi et celui de 3 heures du matin. Cela active le mode rush. Concrètement cela fait que vos appels change de zonages. Au lieu d'avoir 3 zones ou chercher une voiture il y en aura seulement une. Vos voitures éviterons ainsi de parcourir plusieurs kilomètres lorsque il y a plusieurs appels en attente. Selon la compagnie et le nombre de voiture présente, cela peut être activé avec trois, quatre, cinq et plus d'appels en attente.
| |
| − | <br clear="all">
| |
| − | [[Fichier:F4_Exemple1.PNG|vignette|Image F4 Options Personnalisées]]
| |
| − | [[Fichier:F4.png|Bouton F4]] : Les deux cotés ont la même fonction. Une fois F4 va vous ramener à vos options personnelles. Deux fois de suite vous déconnectera du logiciel.
| |
| − | <br clear="all">
| |
| − | [[Fichier:F5_exemple1.PNG|vignette|Image F5 Recherche d'Appel]]
| |
| − | [[Fichier:F5.png|Bouton F5]] : Menu recherche d'appel. On peut faire une recherche par voiture, adresse, numéros de transport adaptés ou remarques et commentaires. On peut également voir tous les appels de la journée et plus en cliquant clique de gauche sur date/heure et un clique de gauche sur rechercher. Voir aussi [[Information appel]]
| |
| − | <br clear="all">
| |
| − | [[Fichier:F6.png|Bouton F6]] : Dans l'écran d'appel, F6 sert à envoyer un appel. On peut également utiliser deux fois enter. Dans certaines compagnies le F6 de l'écran de répartition va ouvrir les comptes que la compagnie qu'ils desservent.
| |
| − | <br clear="all">
| |
| − | [[Fichier:F7.png|Bouton F7]] : Lors de la prise d'appel d'un client qui rappelle pour savoir ou est son taxi on utilise la touche F7 pour produire un rappel d'un appel. L'appel va apparaître dans l'écran de répartition en jaune. Lorsque le client utilise la même adresse peu de temps après le premier appel pour une deuxième personne, il est préférable d'utiliser la formule régulière et de préciser que c'est pour une autre personne.
| |
| − | <br clear="all">
| |
| − | [[Fichier:F8.png|Bouton F8]] : Annulation d'un appel. Lorsque qu'un client rappel pour annuler sa demande de taxi, le téléphoniste qui appuie sur F8 enverra l'appel à l'écran du répartiteur et sera en rouge signifiant que c'est annuler et d'aviser la voiture en envoyant l’annulation dans sa tablette. *F9 : appel prioritaire. L'appel peut être envoyé dans l'écran de répartition en mention prioritaire avec différent délais selon la priorité de l'appel .Il sera vert à l'écran de répartition. On peut également afficher le tableau d'affichage des voitures avec F9 si on est dans l'écran de répartition.
| |
| − | <br clear="all">
| |
| − | [[Fichier:Appel_Prioritaire.png|vignette|Image F9 Appel Prioritaire]]
| |
| − | [[Fichier:F9.png|Bouton F9]] : Cela sert à activer le tableau t'accrochage via l'écran de répartition lorsqu'il est fermé. Il sert également dans certaines compagnies à mettre une priorité sur un appel à l'aide d'un tableau de priorités prédéfinies. Ex Les réservations pour tel ou tel endroit selon les contrats de la compagnie.
| |
| − | <br clear="all">
| |
| − | [[Fichier:F10.png|Bouton F10]] : On s'en sert pour changer d'écran soit de la prise d'appel à la répartition ou inversement.
| |
| − | <br clear="all">
| |
| − | [[Fichier:F11_exemple1.jpg|vignette|Image F11 Message Véhicule]]
| |
| − | [[Fichier:F11.png|Bouton F11]] : Envoyer un message à un chauffeur en particulier. Se fait sur les deux écrans.
| |
| − | <br clear="all">
| |
| − | [[Fichier:F12_exemple1.PNG|vignette|Image F12 Menu Options]]
| |
| − | [[Fichier:Message_Pour_Repartiteur.png|vignette|Image F12 Option de messages]]
| |
| − | [[Fichier:F12.png|Bouton F12]] : Menu déroulant avec 16 options différentes. On y retrouve en autres tout ce qui touche au transport adaptés. Pour ceux qui sont avec Moctel votre infotel est là aussi. Pour ceux qui travaillent avec accès et Giro votre gestionnaire de tâches est là aussi. On y retrouve aussi une option qu'on utilise en période de rush pour envoyer des messages entre employés pour communiquer de l'information entre eux.
| |
| − | <br clear="all">
| |
| | | | |
| − | == Écran de réception des appels == | + | == Main menu == |
| | | | |
| − | La réception des appels est l'outil avec lequel vous prendrez les appels. Il est très détaillé afin d'intégrer le maximum d'information possible. Si désiré, on peut également utilisé seulement une partie des cases. Vous verrez au fur et à mesure les cases obligatoires et celles qui sont complémentaires. Voici une capture d'écran de la page réception des appels.
| + | [[Fichier:Menu principal Répartition Fraxion.jpg|thumb|Le menu principal]] |
| | + | The main menu is the first screen when a user enters their code. This menu can vary from user to user and from company to company, depending on the business sector or the company's needs. In the screenshot on the right, all cases are shown. Buttons can be added or removed, depending on the access allowed to users. View page [[User management|User management]]. |
| | + | * '''[[Dispatch - call reception|Dispatch-call reception]]''' : screens for taking calls and dispatching calls. |
| | + | * '''[[Zones & car positions]]''' : essential to see at a glance all the vehicles, the distribution of the vehicles in the zones and their rank. |
| | + | * '''[[Dossier chauffeur]]''' : driver management module, details, permissions, restrictions. |
| | + | * '''[[User management|User management]]''' : module used to manage users, operators, dispatchers; it is also in this module that you can grant specific access to employees. |
| | + | * '''[[Zonage de rue]]''' : module used to add a new street, modify the zones associated with addresses, etc. |
| | + | * '''[[Zonage sur carte]]''' : module used to draw zones, adjust vertices, modify a set of zoning configurations, etc. |
| | + | * '''[[Raccourci - Commerce]]''' : In this module, you can associate a business to an address for a more efficient call taking. |
| | + | * '''[[Full search]]''' : similar to the "F5" function in the [[Dispatch - call reception]]. |
| | + | ** [[Call information]] |
| | + | ** [[Explication]] |
| | + | * '''[[Trace GPS]]''' : module used to track the route taken by a vehicle in the past. |
| | + | * '''[[Trace GPS TA]]''' : As with the regular GPS track, this module is specific to Paratransit (PT). |
| | + | * '''[[Configuration SIV]]''' : This is the place where you can configure the penalty system for vehicle operators. |
| | + | * '''[[Postes spéciaux]]''' : This module allows you to create special positions. |
| | + | * '''[[Céduleur]]''' : useful to create recurrent and punctual calls. |
| | + | * '''[[Ouvrir Accès]]''' : This is a function that allows you to open an external page for adapted transport. |
| | + | * '''[[Accounts]]''' : allows you to manage clients, companies, contracts, etc. |
| | + | * '''[[Conversion rue]]''' : This module allows a concordance between a misspelled address and the real address as it is registered in the database. |
| | + | * '''[[Exportation TC]]''' : Exports data related to public transportation. |
| | + | * '''[[Transport collectif]]''' : Routes established by the regional carrier but carried out by cab. |
| | + | * '''[[Statistiques - Rapports]]''' : Reports in the form of data on the number of calls taken, calls distributed, cars, etc. |
| | + | * '''[[Voir TA confirmation]]''' : Search for a confirmation number of a paratransit performed by a vehicle. |
| | + | * '''[[Code postal TA]]''' : Search for an address for paratransit by zip code, which you can change the time and zoning. |
| | + | * '''[[Mémo véhicule(s)]]''' : This allows you to write to all cars at once. |
| | + | * '''Messages [0]''' : message between users, dispatchers, operators, administration. |
| | + | * '''Déconnecter''' : Close the Fraxion software. |
| | | | |
| − | [[Fichier:Capture page réception des appels.png|vignette]]
| |
| − |
| |
| − | Au début de l'écran, l'entête, vous avez les informations de base que vous retrouverez des deux cotés c'est à dire du coté réception et répartition.
| |
| − | *Usager: nom de la personne qui travail sur le poste de travail
| |
| − | *poste: numéro du poste de travail.
| |
| − | *Nom de la cie: nom de votre compagnie.
| |
| − | *Date et heure: ce sont les dates et heures du système Fraxion général. Il est généralement en symbiose avec l'heure du poste de travail.
| |
| − | *10 Dernières adresses: Lorsque qu'un client appel, le système enregistre l'adresse. Lorsque le client appelle régulièrement le système retiendra les 10 adresses les plus fréquentes que le client aura donné au téléphoniste.
| |
| − |
| |
| − | Ensuite vous avez la partie centrale.
| |
| − | * Date et heure: c'est l'heure que vous recevez l'appel et/ou que vous faites une réservation.
| |
| − | * # civique: le numéro de la porte de la maison ou du bâtiment.
| |
| − | * Rue: nom de la rue ou du commerce avec ou sans F2
| |
| − | * ville: nom de la ville
| |
| − | * # app: numéro d'appartement
| |
| − | * Nb véhicule:(1) En règle général c'est un à moins que l'appel requiert plusieurs voitures lors d'un groupe où qu'on ramène un client et une voiture.
| |
| − | * Zonage: c'est les postes ou zones où le système va chercher une voiture afin de combler l'appel le plus rapidement possible.
| |
| − | * Destination: c'est l'endroit où le client va débarquer.
| |
| − | * Blocage: endroit où inscrire les voitures bloquées pour cette adresse.
| |
| − | * Modifier blocage: modifier les voitures bloqués.
| |
| − | * Note perm: note permanente où inscrire au dossier un commentaire qui sera toujours là et qu'on ne peux modifier à moins d'en avoir l'accès.
| |
| − | * Note admin: note administrative réservé à l'administration et/où ceux qui en ont l'accès.
| |
| − | * téléphone: il est impératif que le curseur soit au bout de la ligne du téléphone car advenant le cas contraire vous n'aurez pas accès aux coordonnées de la personne qui appelle. Que ce soit pour les adresses, les informations spécifiques au client ou certaines fonctions avancé pour ceux qui fonctionnent avec Moctel et Fraxion.
| |
| − | * Remarque: toute remarque relative au client, à l'adresse ou utile au chauffeur de façon temporaire s'inscrive dans la remarque à l'aide du répartiteur/téléphoniste. Vous pouvez inscrire plusieurs lignes, le chauffeur peut descendre dans le message pour tous lire.
| |
| − |
| |
| − | 1-Ces lignes sont obligatoire. Les autres sont facultatives.
| |
| − |
| |
| − | *F1: Dans cette fonction la clé F1 peut servir à forcer une adresse. Exemple vous entrer une rue et le système ne la trouve pas vous pouvez faire F1 et cela fera en sorte que le curseur passera à la ligne ville.
| |
| − |
| |
| − | *F2: fonction utilisé dans le cadre recherche rue, commerce ou attrait touristique.
| |
| − |
| |
| − | <noinclude>
| |
| | {{Palette Guides}} | | {{Palette Guides}} |
| − | </noinclude>
| |