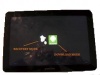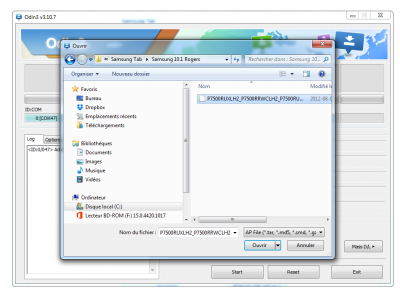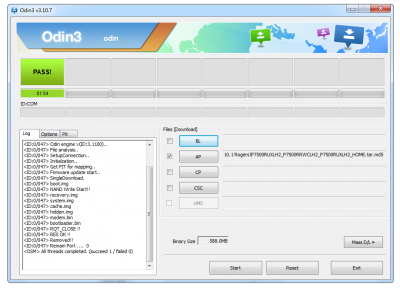Différences entre versions de « Procédures/Mise à jour Samsung »
Sauter à la navigation
Sauter à la recherche
| (Une version intermédiaire par le même utilisateur non affichée) | |||
| Ligne 1 : | Ligne 1 : | ||
== Mise à jour Samsung (Version 4.0.4) == | == Mise à jour Samsung (Version 4.0.4) == | ||
| − | * | + | * Allez dans les paramètres de la tablette; |
| − | ** | + | ** Appuyez sur "À propos du périphérique" |
| − | ** | + | ** Vérifiez la version Android. Si la version est supérieure à 4.0.0, il n'y a rien à faire. Sinon; |
| − | ** | + | ** Éteindre la tablette en gardant le bouton "Power" enfoncé pendant 2 secondes et cliquez sur "OK". |
| − | * | + | * Allumez la tablette et passer en download mode; |
| − | ** | + | ** Appuyez sur le bouton "volume" de gauche et le bouton "Power" jusqu'à voir l'image ci-dessous; |
[[Fichier:DownloadMode.jpg|100px]] | [[Fichier:DownloadMode.jpg|100px]] | ||
| − | ** | + | ** Selectionnez "Downloading" avec le bouton "Volume"; |
| − | ** Un message d'avertissement | + | ** Un message d'avertissement apparaît. Appuyez sur volume droit pour continuer; |
| − | ** Attendre l'apparition de cette image | + | ** Attendre l'apparition de cette image. |
*Odin | *Odin | ||
| − | ** | + | ** Branchez la tablette à l'ordinateur; |
| − | ** | + | ** Ouvrez le programme "Odin3 V3.10.7.exe" [[Fichier:odin.png|50px]]; |
| − | ** S'assurer que le programme détecte la tablette | + | ** S'assurer que le programme détecte la tablette; |
| − | ** | + | ** Appuyez sur "AP" pour choisir le fichier de mise à jour; |
| − | ** | + | ** Appuyez sur "Disque local (C:)"; |
| − | ** | + | ** Appuyez sur "flashing"; |
| − | ** | + | ** Appuyez sur "Samsumg Tab"; |
| − | ** | + | ** Appuyez sur "Samsung 10.1" + le nom du fournisseur internet (Ex.: Telus, Rogers); |
| − | ** | + | ** Selectionnez le fichier et cliquez sur "Ouvrir"; |
[[Fichier:FichierSelection.png|400px]] | [[Fichier:FichierSelection.png|400px]] | ||
| − | ** Attendre que la case à côté de "AP" soit cochée et appuyer sur "Start" | + | ** Attendre que la case à côté de "AP" soit cochée et appuyer sur "Start"; |
| − | ** Attendre la fin du processus. Le mot "PASS" sera écrit dans la case dont la tablette est apparu initialement | + | ** Attendre la fin du processus. Le mot "PASS" sera écrit dans la case dont la tablette est apparu initialement. |
[[Fichier:MAJComplete.png|400px]] | [[Fichier:MAJComplete.png|400px]] | ||
Version actuelle datée du 9 août 2018 à 11:26
Mise à jour Samsung (Version 4.0.4)
- Allez dans les paramètres de la tablette;
- Appuyez sur "À propos du périphérique"
- Vérifiez la version Android. Si la version est supérieure à 4.0.0, il n'y a rien à faire. Sinon;
- Éteindre la tablette en gardant le bouton "Power" enfoncé pendant 2 secondes et cliquez sur "OK".
- Allumez la tablette et passer en download mode;
- Appuyez sur le bouton "volume" de gauche et le bouton "Power" jusqu'à voir l'image ci-dessous;
- Selectionnez "Downloading" avec le bouton "Volume";
- Un message d'avertissement apparaît. Appuyez sur volume droit pour continuer;
- Attendre l'apparition de cette image.
- Odin
- Branchez la tablette à l'ordinateur;
- Ouvrez le programme "Odin3 V3.10.7.exe"
 ;
; - S'assurer que le programme détecte la tablette;
- Appuyez sur "AP" pour choisir le fichier de mise à jour;
- Appuyez sur "Disque local (C:)";
- Appuyez sur "flashing";
- Appuyez sur "Samsumg Tab";
- Appuyez sur "Samsung 10.1" + le nom du fournisseur internet (Ex.: Telus, Rogers);
- Selectionnez le fichier et cliquez sur "Ouvrir";
- Attendre que la case à côté de "AP" soit cochée et appuyer sur "Start";
- Attendre la fin du processus. Le mot "PASS" sera écrit dans la case dont la tablette est apparu initialement.