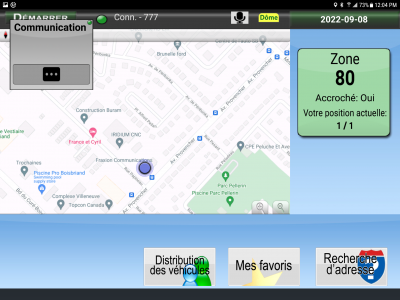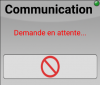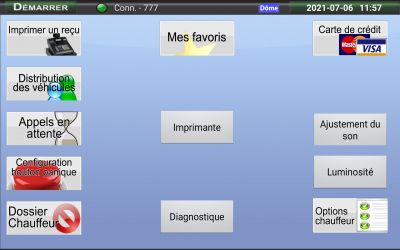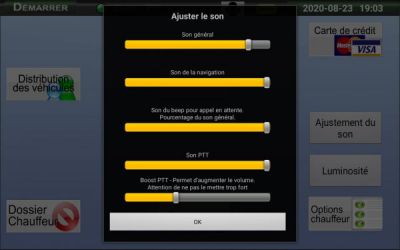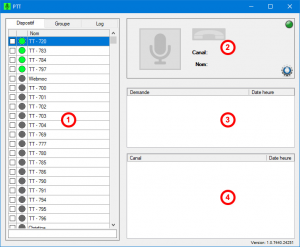Différences entre versions de « PTT »
Sauter à la navigation
Sauter à la recherche
| Ligne 5 : | Ligne 5 : | ||
== Fonctionnement du PTT sur la tablette == | == Fonctionnement du PTT sur la tablette == | ||
| + | [[Fichier:avant communication.png|centre|border|400px|Cliquer pour agrandir]] | ||
| + | |||
| + | *Pour communiquer avec la répartition, cliquer sur le micro en haut à droite. | ||
| + | *La fenêtre de communication s'ouvrira. | ||
| + | *Appuyer sur la trois petits points pour faire une demande de communication à la répartition. | ||
| + | |||
| + | [[Fichier:Attente reponse dispatch rond.png|vignette|gauche|100px]] | ||
| − | + | Si vous appuyer sur le rond rouge, ceci annulera la demande. | |
| + | [[Fichier:Communication OUI micro gris.png|vignette|gauche|100px]] | ||
| + | Lorsque le répartiteur accepte votre demande, le microphone devient gris. | ||
| − | [[Fichier: | + | [[Fichier:Appuyer bouton parler micro vert.jpg|vignette|gauche|100px]] |
| + | |||
| + | *Garder le doigt appuyer sur micro. Celui-ci deviendra vert indiquant qu'il est possible de parler. | ||
| + | *Relâcher le doigt lorsque terminé. | ||
| + | |||
| + | <u>l est important de garder le doigt appuyer sur le microphone, sinon le répartiteur n’entendra pas.</u> | ||
| + | |||
| + | [[Fichier:Repartiteur parle micro mauve.jpg|vignette|gauche|100px]] | ||
| + | |||
| + | Lorsque le répartiteur parle, le micro devient mauve. | ||
| + | |||
| + | ==Ajuster le son du PTT sur la tablette== | ||
| + | |||
| + | Il est possible d'ajuster le son du PTT en allant dans le menu Démarrer --> Options --> Ajustement du son. | ||
| + | |||
| + | [[Fichier:Options fraxion.jpg|centre|border|400px|Cliquer pour agrandir]] | ||
| + | |||
| + | Il y a le son de base du PTT. En plus, vous pouvez augmenter le boost ce qui permet d’augmenter encore plus le volume | ||
| + | |||
| + | <b><u>Attention de ne pas le mettre trop mettre le volume trop fort.</b></u> | ||
[[Fichier:PTT_tablette_-_ajuster_le_son.jpg|centre|border|400px|Cliquer pour agrandir]] | [[Fichier:PTT_tablette_-_ajuster_le_son.jpg|centre|border|400px|Cliquer pour agrandir]] | ||
Version du 14 septembre 2022 à 11:07
Le PTT de Fraxion est l'outil de communication entre la répartition et la flotte des véhicules.
Fonctionnement du PTT sur la tablette
- Pour communiquer avec la répartition, cliquer sur le micro en haut à droite.
- La fenêtre de communication s'ouvrira.
- Appuyer sur la trois petits points pour faire une demande de communication à la répartition.
Si vous appuyer sur le rond rouge, ceci annulera la demande.
Lorsque le répartiteur accepte votre demande, le microphone devient gris.
- Garder le doigt appuyer sur micro. Celui-ci deviendra vert indiquant qu'il est possible de parler.
- Relâcher le doigt lorsque terminé.
l est important de garder le doigt appuyer sur le microphone, sinon le répartiteur n’entendra pas.
Lorsque le répartiteur parle, le micro devient mauve.
Ajuster le son du PTT sur la tablette
Il est possible d'ajuster le son du PTT en allant dans le menu Démarrer --> Options --> Ajustement du son.
Il y a le son de base du PTT. En plus, vous pouvez augmenter le boost ce qui permet d’augmenter encore plus le volume
Attention de ne pas le mettre trop mettre le volume trop fort.
Fonctionnement du PTT pour la répartition
Dans ce rectangle, tous les chauffeurs, les répartiteurs et les téléphonistes qui sont connectés apparaissent en vert et dans le haut de la liste.
| |
Dans ce rectangle, voici les éléments :
| |
Dans ce rectangle, s'afficheront les demandes de communications provenant des chauffeurs.
| |
Dans ce rectangle, s'afficheront les canaux ouverts.
|