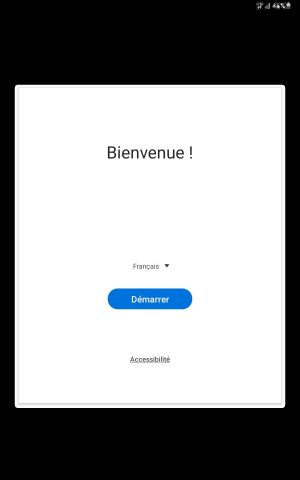Installer SIV sur une nouvelle tablette
Procédure de configuration d'une tablette
(Avant toute chose, assurez-vous d’avoir inséré une carte SIM à l’intérieur de la tablette)
Paramètre d’origine de la tablette
Tablette neuve seulement ou qui a été réinitialisée.
- Choisir la langue et faire « Démarrer »
- Quelques informations juridiques à consulter: Cliquer sur « J’ai lu et
j’accepte l’ensemble des conditions susmentionnées. »
- Choix d’un réseau Wifi : Ignorer.
- Copier les applications et les données : Ne pas copier.
- Google connexion : Passer, Passer de de nouveau.
- Services Google : Vérifier que tous les boutons bleus sont alignés à droite
et glisser vers de bas pour cliquer sur « Accepter ».
- Protéger votre tablette : Ignorer, Ignorer quand même
- Compte Samsung : Ignorer, Ignorer
Note : Ne jamais créer de compte Samsung ou Google, car si vous oubliez votre mot de passe nous ne pourrons pas vous aider. Vous devrez envoyer votre tablette directement chez Samsung.
C’est Terminé ! : Cliquer sur Terminer
Paramètre de la tablette
Rechercher l’icône Paramètre en glissant votre doigt vers le haut.
Afin d’éviter que l’écran se ferme pendant la configuration, aller directement dans Affichage : Mise en veille de l’écran et choisir 30 minutes ou le maximum.
Retour en arrière avec la flèche au bas de la tablette ou celle en haut à gauche.
- Connexion : Wifi désactivé (entrera en conflit avec la carte SIM, si active)
- Bluetooth : Activé le en glissant le bouton bleu vers la droite
- Son ; Volume : Aligner les boutons bleus complètement vers la droite en
glissant.
- Retour au menu avec la flèche.
- Notifications : Paramètres avancés, Badges d’icône d’application : Glisser
le bouton bleu vers la gauche pour désactiver. Retour au menu avec la flèche
- Affichage : Luminosité : Glisser le bouton bleu complètement vers la
droite. Vous pourrez l’ajuster à partir de L’application Fraxion.
- Taille et style de police : La ligne doit être à la 3e entaille
- Barre de navigation : Pour modifier votre barre de navigation selon vos
préférences Retour au menu avec la flèche
- Écran verrouillé : Si vous voulez verrouiller votre tablette
- Données biométriques et sécurité ; Installation applis inconnues :
- Autorisé pour Chrome et Samsung Internet.
Retour à Données biométrique et sécurité avec la flèche en haut à gauche.
- Autres paramètres de sécurité : MàJ de politique de sécurité : Cliquer
dessus pour désactiver Retour au menu avec la flèche.
- Mise à jour du logiciel ; Téléchargement auto par WiFi : Cliquer sur le
bouton bleu pour désactiver Retour au menu avec la flèche
- À propos de la tablette ; Information sur le logiciel ; Numéro de version :
Cliquer 7 fois, ce qui ajoutera une nouvelle option. Il vous dira « Le mode développeur a été activé ». Retour au menu avec la flèche Vous retrouverez la nouvelle option « Option de développement » en dessous de « À propos de la tablette »
Options de développement : 1. Désactiver « Mise à jour auto. système » 2. Activer Débogage USB Configuration des paramètres terminée.
Télécharger Fraxion
À L’aide du bouton du centre sur la barre de navigation, revenez à la page d’accueil de la tablette.
Cliquer sur Google ; Chrome
- Bienvenu dans Google Chrome : Accepter et continuer
- Activer la synchronisation? Non merci.
- Taper l’adresse : fraxion.com/siv.htm
- Cliquer sur SIV 61411
- Voulez-vous conserver le fichier siv_60996.apk ? Faites OK
Puis Ouvrir ; Installer
- Application Installée ; Ouvrir
- Autoriser SIV- Fraxion à accéder à la position de cet appareil? Lorsque vous utilisez l’application
- Autoriser SIV-Fraxion à faire et à gérer des appels téléphoniques? Autoriser
Première configuration (Page verte)
- Cliquer pour inscrire le numéro du véhicule ; Suivant.
- Inscrire le serveur et crochet vert (On peut vous fournir le numéro sur
demande).
- Entrer le code d’authentification du chauffeur (vérifier que la pastille de
connexion soit verte).
Si la carte n’apparait pas au centre de la page, faites « Démarrer » et« Fermeture ». Ouvrer Fraxion de nouveau et entrer le code d’authentification du chauffeur. Si besoin, cliquer sur « Démarrer », « Options » ; Option chauffeur ; Désactiver plein écran.
Appairage de l’imprimante
Quand vous avez déballer votre imprimante de sa boîte, retirer l’étui. À l’arrière de l’imprimante, enlever la batterie. Enlever le petit collant jaune. OU insérer la batterie qui est dans la boîte.
Ouvrer le couvercle pour mettre le rouleau de papier à l’intérieur Note Le papier qui se retrouve déjà à l’intérieur est très important. Garder le dans la boîte avec tous les autres équipements.
Maintenant, vous pouvez allumer votre imprimante en maintenant le bouton POWER quelques secondes.
Dans l’application Fraxion, faites « Démarrer » ; « Options » ; Imprimante
- Recherche d’imprimante (Assurez-vous que votre Bluetooth est activé en
glissant votre doigt de haut en bas pour voir ceci : Si votre icône de Bluetooth n’est pas bleue cliquer dessus.
- Choisir imprimante (Si plusieurs imprimantes sont allumées en même temps, regarder (BlueTooth Configure) ; BlueTooth ID sur le papier qui était dans l’imprimante.
- Cliquer sur le MPT-II qui a le même numéro que celui sur le papier
- Demande de jumelage Bluetooth : Saisissez le NIP qui est généralement 0000 ou 1234.
Charset : Mettre UTF-8 ou CP863-Canadien Français pour que, lors de l’impression, les caractères soient en français. Garder la connexion active avec l’imprimante : Selon le modèle de l'imprimante, vous devrez cocher la case.
Votre imprimante est maintenant appairée !
Pour la configuration du SEV, vous fiez au « Guide d’utilisation du SEV »
Informations de contact
Fraxion Communication Inc.
509 Rue Papineau
Boisbriand (Québec)J7G 2B7
514-214-1444
sev@fraxion.com