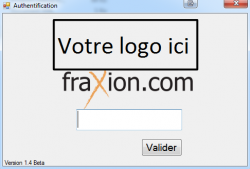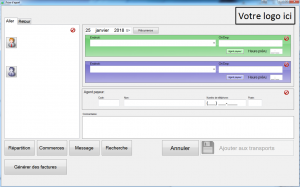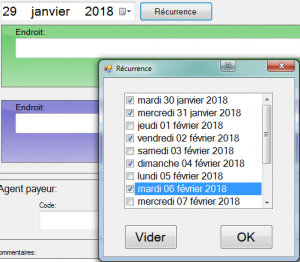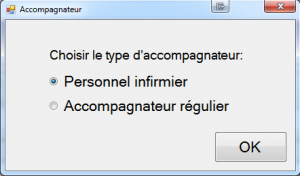Transport Médical
| Alexis travaille en ce moment même sur cette page. Merci de ne pas faire de modifications tant que ce message reste présent. Ce bandeau, destiné à limiter les risques de conflit de versions |
Les pages qui suivent sont un guide pour le logiciel de prise d'appel du transport médical.
Démarrer le logiciel de prise d'appel du transport médical

Pour démarrer le logiciel, cliquez sur l'icône « Transport Médical », normalement situé sur le bureau de l'ordinateur.
Si l'icône n'apparaît pas sur le bureau, vous le trouverez dans l'Explorateur Windows sous : C:\Program Files (x86)\Répartition Fraxion\TM\Transport Médical
Cliquez-droit sur le fichier Transport Médical et sélectionnez « Épingler à la barre des tâches ».
Authentification de l'utilisateur
Les utilisateurs peuvent être créés dans le module Gestion utilisateurs de la Répartition. C'est également à cet endroit que les utilisateurs peuvent changer leur mot de passe.
Les mots de passe peuvent être composés de lettres, de chiffres et sont sensibles à la case. Il n'y a pas de nombre minimal ou maximal de caractères pour former un mot de passe.
Écran principal
L'écran principal est le premier écran lorsqu'un utilisateur entre son code.
Choix de la date
Par défaut la date présentée est la journée même. En cliquant sur l'icône de calendrier ![]() , un sélecteur de date s'affiche permettant d'inscrire une date future (maximum 60 jours plus tard que la journée actuelle).
, un sélecteur de date s'affiche permettant d'inscrire une date future (maximum 60 jours plus tard que la journée actuelle).
Récurrence
Si un transport est récurrent, il est possible de saisir les informations une seule fois et générer de multiples occurrences du transport à des dates différentes. En cliquant sur le bouton ![]() , une sélection des x prochaines dates de calendrier s'affiche (où x est paramétrable dans les configurations système). Une fois les dates multiples sélectionnées, il est possible d'effacer la sélection à l'aide du bouton
, une sélection des x prochaines dates de calendrier s'affiche (où x est paramétrable dans les configurations système). Une fois les dates multiples sélectionnées, il est possible d'effacer la sélection à l'aide du bouton ![]() ou confirmer avec le bouton
ou confirmer avec le bouton ![]() . Un message indiquant que plusieurs voyages seront créés s'affiche.
. Un message indiquant que plusieurs voyages seront créés s'affiche.
Sélection du client
Un clique sur le bouton ![]() ouvre la gestion de la liste des clients.
Une fois qu'un client est sélectionné, son nom ainsi que son matricule s'affiche. Une case à cocher permet de spécifier si l'usager fait un aller-retour et dans tel cas une autre case permet d'indiquer que le chauffeur devra attendre l'usager pour son retour.
ouvre la gestion de la liste des clients.
Une fois qu'un client est sélectionné, son nom ainsi que son matricule s'affiche. Une case à cocher permet de spécifier si l'usager fait un aller-retour et dans tel cas une autre case permet d'indiquer que le chauffeur devra attendre l'usager pour son retour.
Sélection d'un accompagnateur
Un clique sur le bouton ![]() permet de sélectionner le type d'accompagnateur.
Une fois un accompagnateur sélectionné, une case à cocher permet de spécifier si l'accompagnateur fait un aller-retour et dans tel cas une autre case permet d'indiquer que le chauffeur devra attendre l'accompagnateur pour son retour.
permet de sélectionner le type d'accompagnateur.
Une fois un accompagnateur sélectionné, une case à cocher permet de spécifier si l'accompagnateur fait un aller-retour et dans tel cas une autre case permet d'indiquer que le chauffeur devra attendre l'accompagnateur pour son retour.