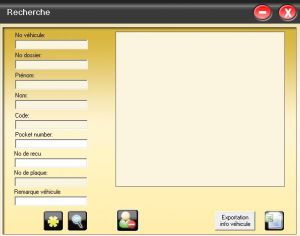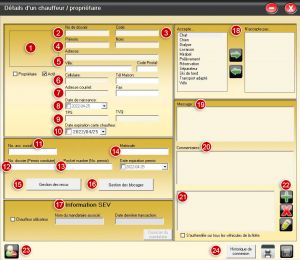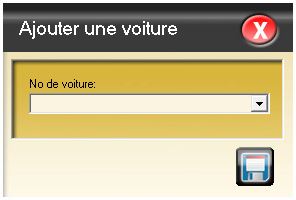Driver file
Sauter à la navigation
Sauter à la recherche
| The driver file is a central module for the proper functioning of Fraxion Dispatch, especially in terms of fleet management, restrictions, authorizations, and administration |
Search for a driverThe search page (fig. 1, opposite) allows you to find a driver's file using several search criteria.
These search criteria will only work if the driver record fields are filled in correctly. Partial searches work. By pressing "Enter", if the search finds a match, the result will be displayed in the large white square (right). How to create a new folder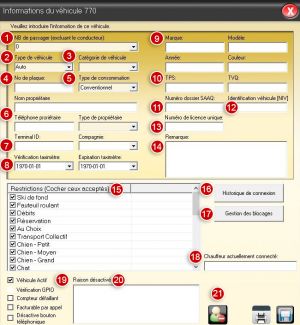 Fig. 4. Edit details and restrictions for this vehicle1. To create a new driver file, click on the button with the yellow star (see Fig. 1). Most of the fields are not mandatory, except for Code, First name, Last name. Referring to the numbers on the image opposite, here is what the fields are used for:
Notes |