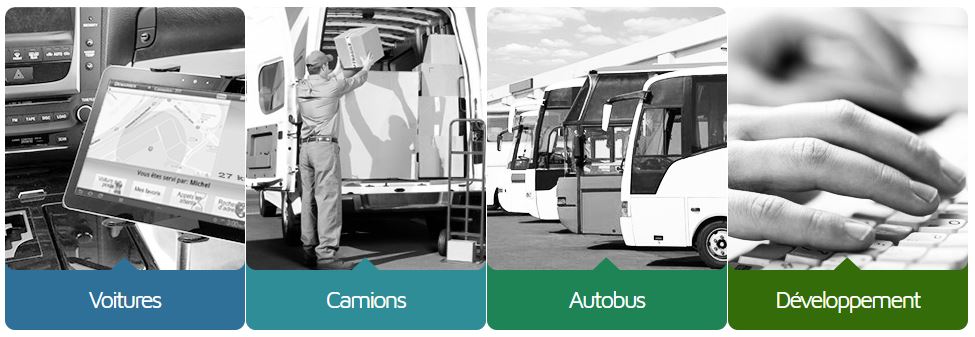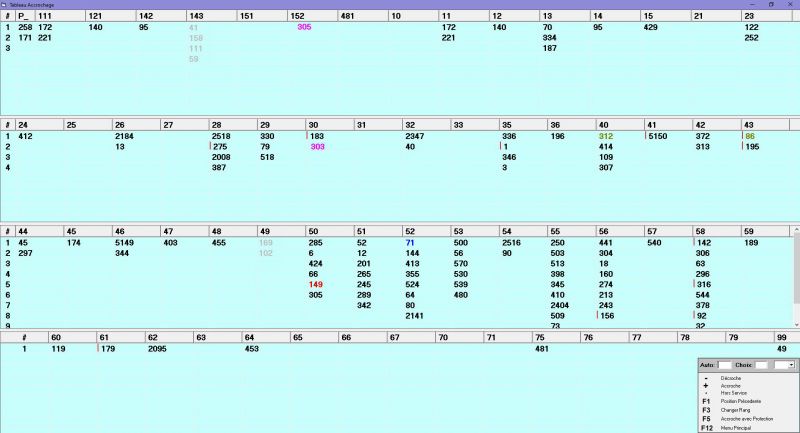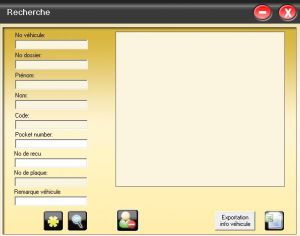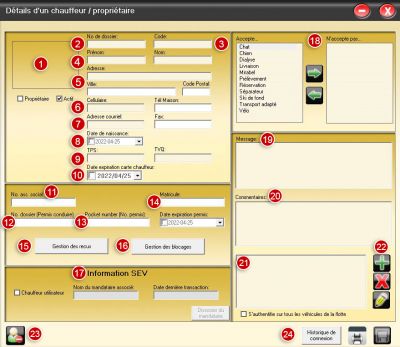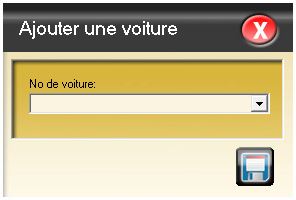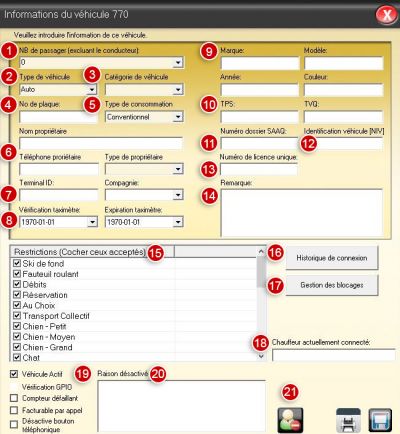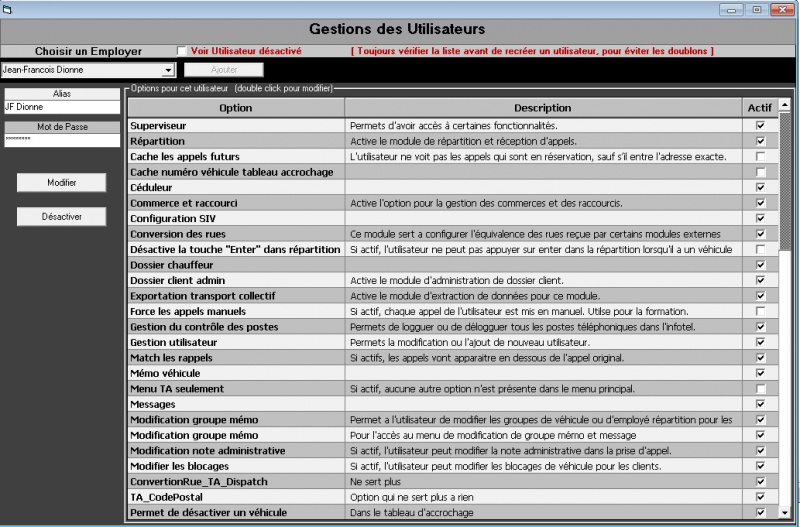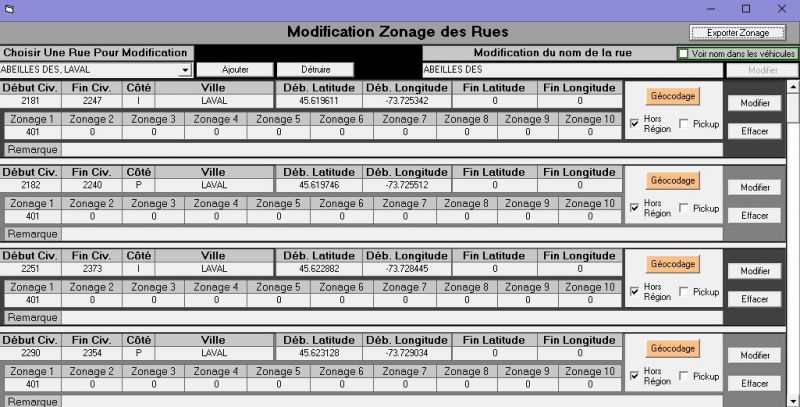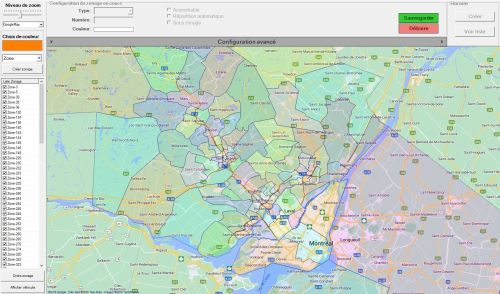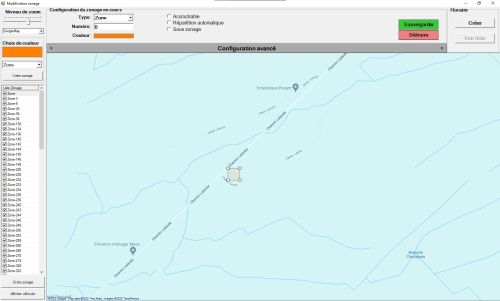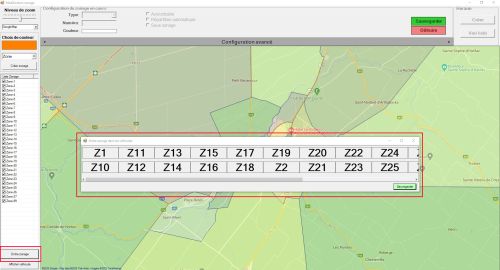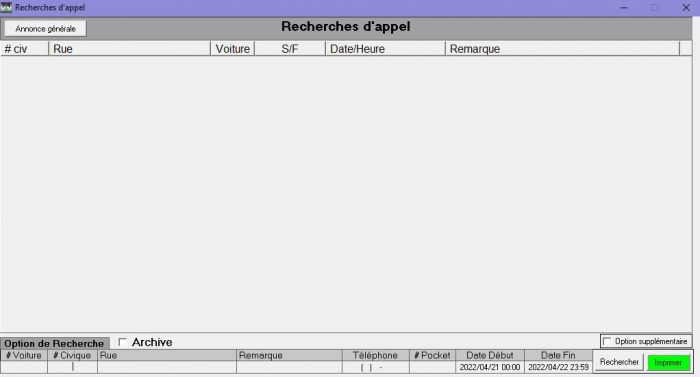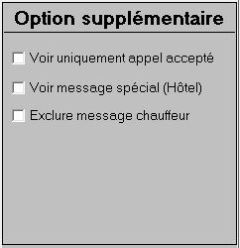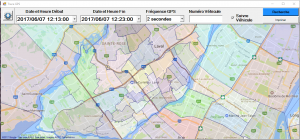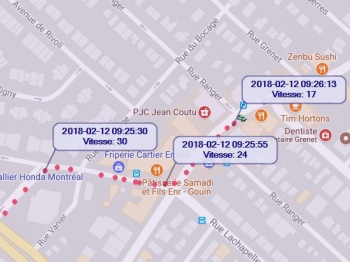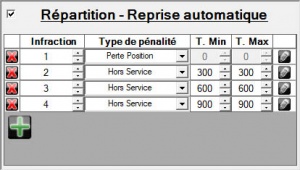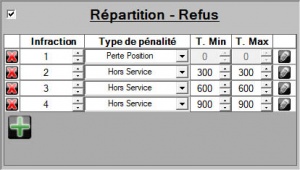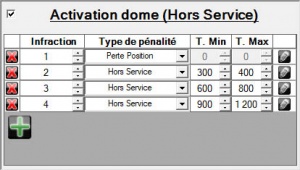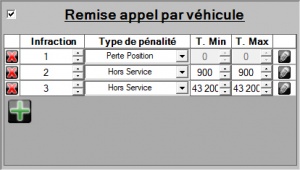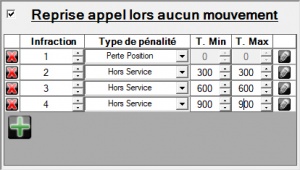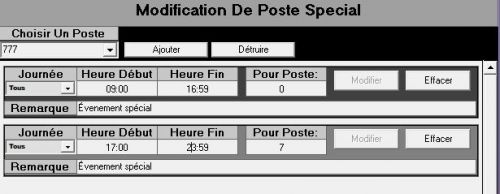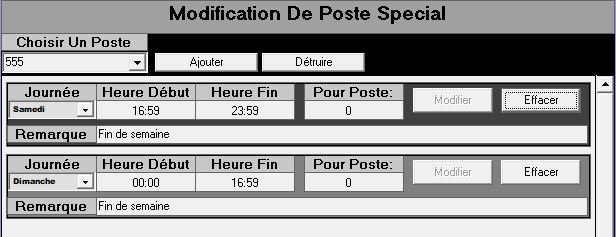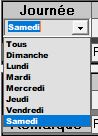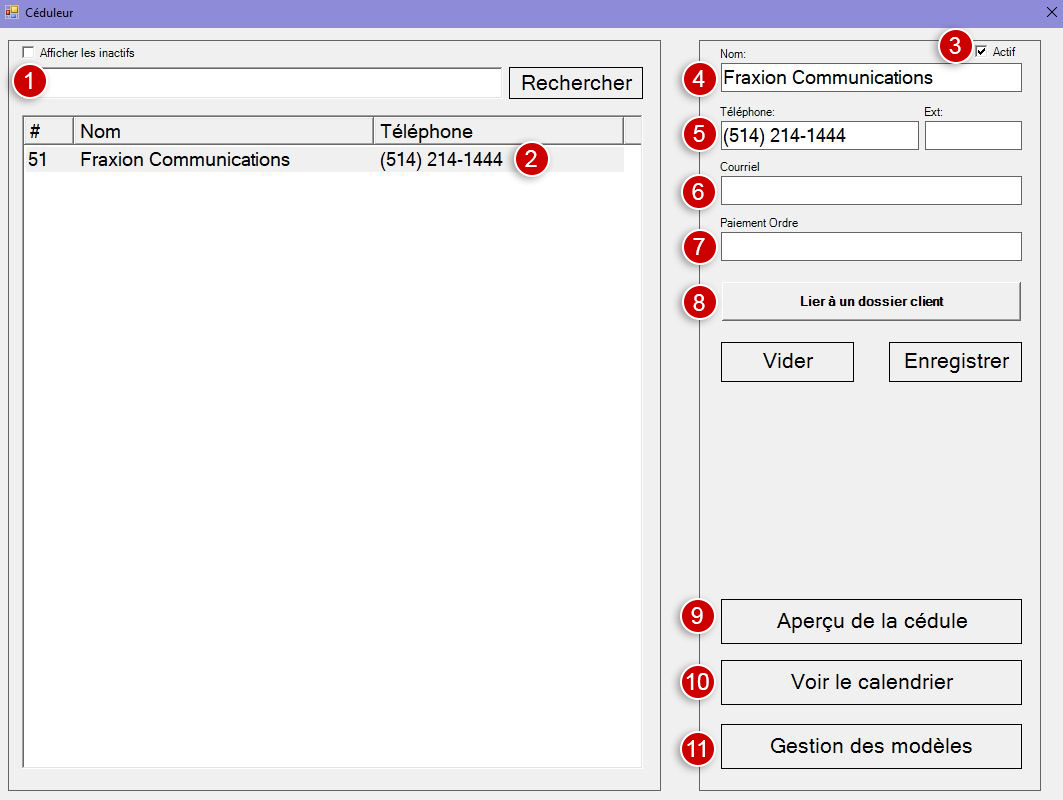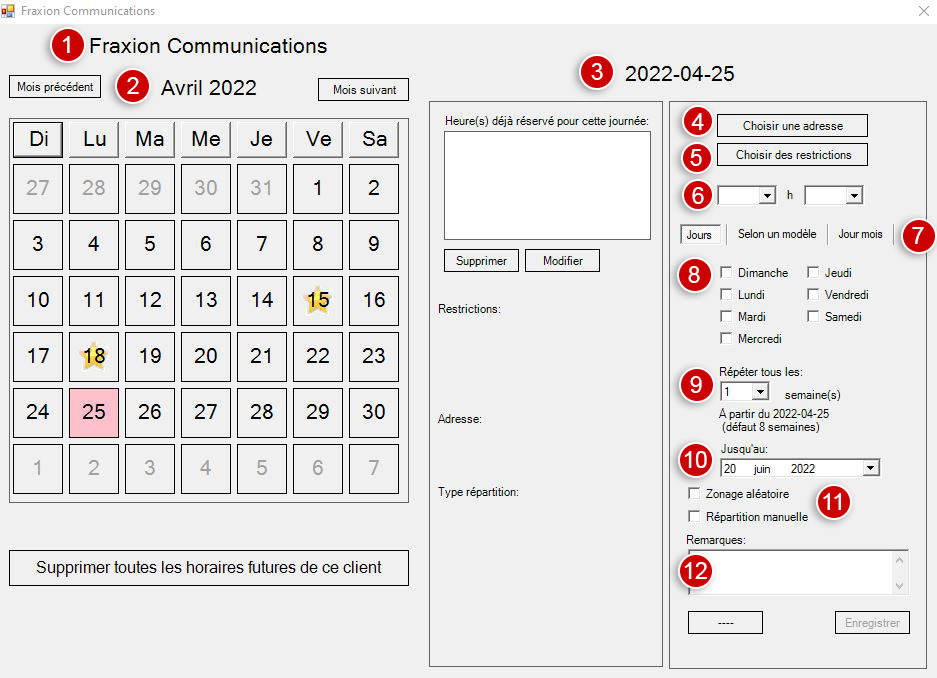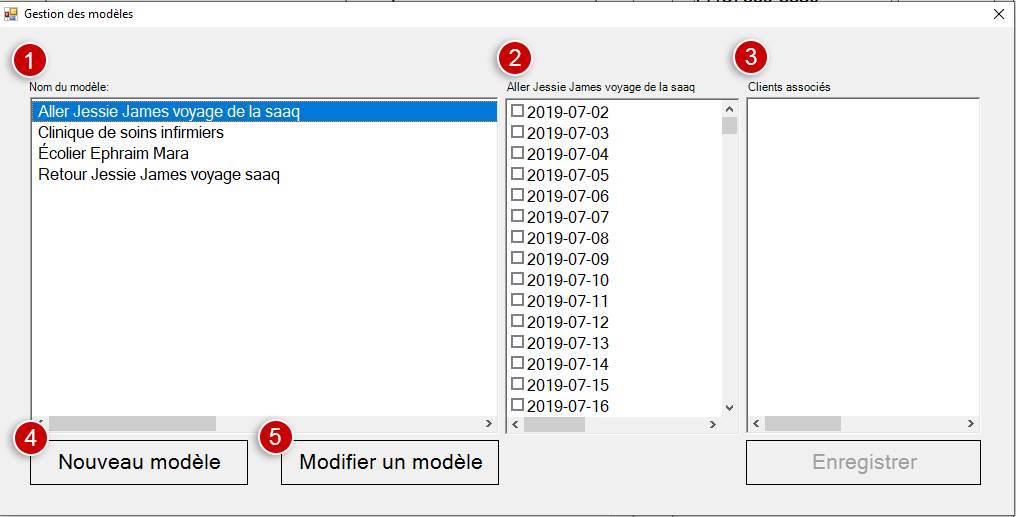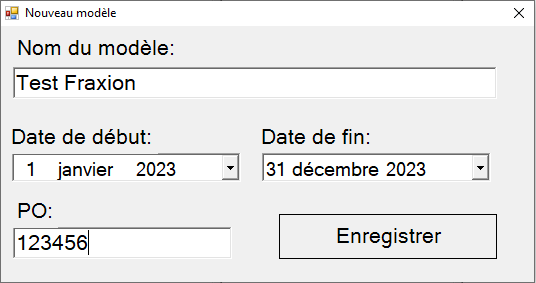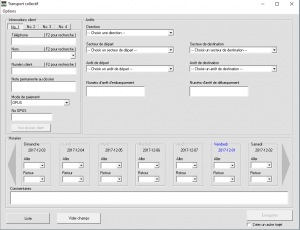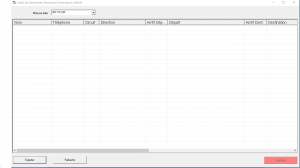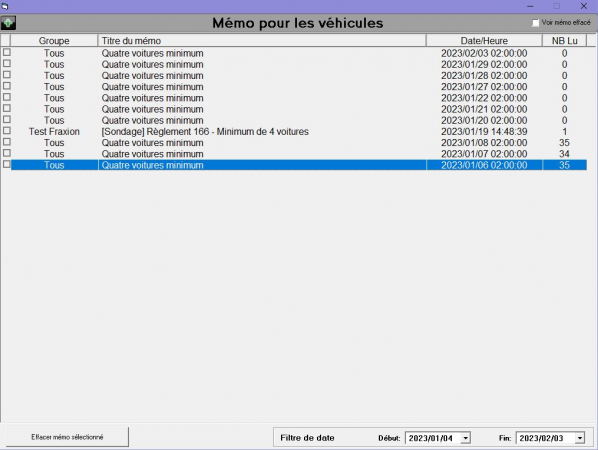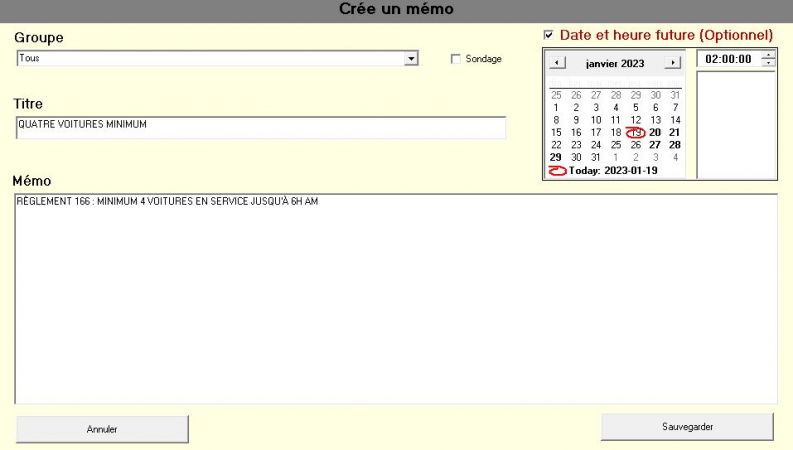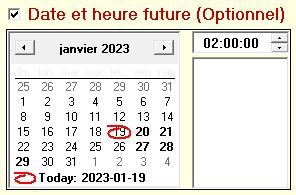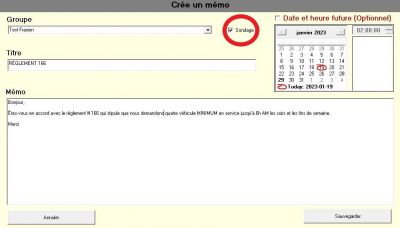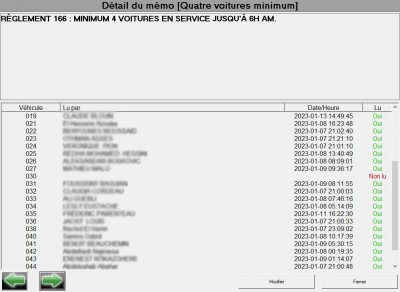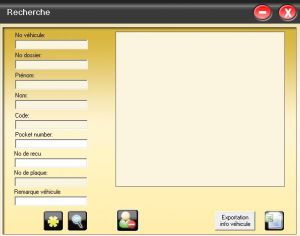 Fig. 1. Module de recherche du dossier chauffeur. Cliquer sur l'image pour agrandir. Rechercher un chauffeur
La page de recherche (fig. 1, ci-contre) permet de trouver le dossier d'un chauffeur grâce à plusieurs critères de recherche.
- Numéro du véhicule
- Numéro de dossier
- Prénom du chauffeur
- Nom de famille du chauffeur
- Code d'authentification
- Permis de taxi (pocket number)
- Numéro du reçu
- Numéro de la plaque d'immatriculation
- Remarques pour le véhicule
Ces critères de recherche ne fonctionnent que si les champs des dossiers chauffeur sont bien renseignés. Les recherches partielles fonctionnent. En appuyant sur « Entrée », si la recherche trouve une correspondance, le résultat s'affichera dans le grand carré blanc (à droite).
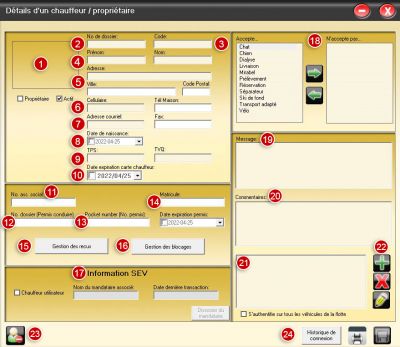 Fig. 2. Création ou modification du dossier client. Cliquer sur l'image pour agrandir. Pour créer un nouveau dossier chauffeur, cliquez sur le bouton avec l'étoile jaune (voir Fig. 1). Pour une meilleures utilisation, nous suggérons de remplir tous les champs dont vous avez les renseignements.
En vous référent aux chiffres sur l'image ci-contre, voici à quoi servent les champs :
1. Photo du chauffeur. Propriétaire et Actif : La première case indique si cette personne est propriétaire du véhicule. La deuxième case est pour activer ou désactiver cette personne ; si décoché, le code du chauffeur ne fonctionnera plus sur sa tablette. En décochant, le système vous demandera si vous voulez déconnecter l'ordinateur, en répondant « Oui » le chauffeur sera immédiatement désactivé, en répondant « Non » le chauffeur sera désactivé lorsqu'il se déconnectera ou quand il éteindra sa tablette.
2. No de dossier est généralement utile d'un point de vue administratif. S'il est utilisé, le numéro doit être unique. Il peut comporter des chiffres et des lettres.
3. Code d'authentification que le chauffeur utilisera pour entrer dans le logiciel SIV sur sa tablette. Il ne doit que comporter des chiffres. Ce champ est obligatoire.
4. Prénom et nom du chauffeur.
5. Adresse du chauffeur (#civique, rue, ville et code postal).
6. Cellulaire et Tél Maison et Fax du chauffeur.
7. Adresse courriel du chauffeur.
8. Date de naissance du chauffeur (non obligatoire).
9. TPS et TVQ du chauffeur. Il est obligatoire de remplir ces champs pour que le SEV soit fonctionnel.
10. Date expirations carte chauffeur
11. No. ass. social du chauffeur (non obligatoire).
12. Permis de conduire du chauffeur.
13. Pocket number (No. permis de taxi) du chauffeur et la Date d'expiration de celui-ci. Lorsque la date d'expiration est mise, le chauffeur recevra un message sur sa tablette quand son permis est expiré. Il ne pourra donc pas travaillé jusqu'à ce que la date soit changée dans son dossier.
14. Matricule
15. Gestion des reçus du chauffeur. Lorsque le chauffeur a une imprimante dans la voiture, il peut imprimer la facture d'une transaction de carte de crédit.
16. Gestion des blocages : ce module permet de bloquer un chauffeur pour une adresse ou un numéro de téléphone spécifique.
17. Information SEV :
- Chauffeur utilisateur: Cocher cette case lorsque le chauffeur n'a pas de numéros de TPS et TVQ.
- Nom du mandataire associé: Nom de la personne qui détient les numéros de TPS et TVQ.
- Date dernière transaction: Date de la dernière transaction effectuée par le chauffeur dans le SEV.
- Dissocier du mandataire: Si vous cliquer sur ce bouton, le SEV sera complètement effacer pour ce chauffeur. Cette option est utilisée généralement pour un chauffeur qui n'avait pas de # de TPS et TVQ et qui maintenant en a.
18. Accepte - N'accepte pas certaines restrictions. Pour plus de détails, voir Restriction.
19. Message : Peut servir comme le commentaire ou être réservé à l'administration. Exemple: opérateur Sébastien a deux sanctions à son dossier.
20. Commentaires : Cela sert à indiquer un commentaire relatif au véhicule ou aux chauffeur du véhicule.
21. Véhicules que le chauffeur peut conduire ; son code d'authentification ne fonctionnera que sur les tablettes dont le numéro du véhicule est dans ce champs. Si un chauffeur a le droit de conduire tous les véhicules de la flotte, il faut cocher S'authentifie sur tous les véhicules de la flotte.
22. Ajouter, retirer, modifier la liste des véhicules autorisés pour ce chauffeur.
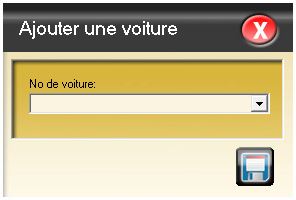 Fig. 3. Ajouter un véhicule autorisé pour ce chauffeur. - Ajouter (+ vert): pour ajouter un véhicule (Fig. 3.), entrer le numéro du véhicule que vous voulez ajouter.
- Retirer (X rouge): en sélectionnant le véhicule désiré, cliquer sur le X rouge pour le retirer des véhicule du chauffeur.
- Modifier (crayon jaune): Sélectionner le véhicule dans la liste et cliquer sur le crayon jaune pour modifier les Informations du véhicule.
Modification des informations d'un véhicule
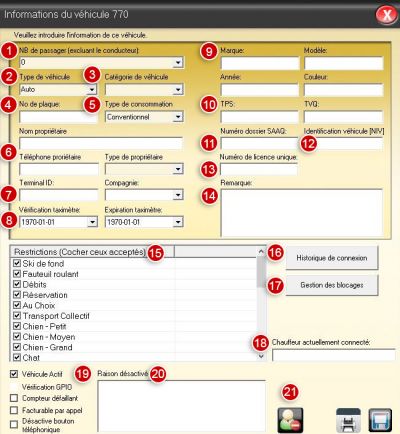 Fig. 4. Modifier les détails et les restrictions pour ce véhicule 1. NB de passager (excluant le conducteur) du véhicule. Avec la flèche et le menu déroulant, choisir le nombre.
2. Type de véhicule : Auto, station ou van.
3. Catégorie de véhicule : Régulier, van adaptée, van non adaptée, van plancher vas ou van pas de chien.
4. No de plaque du véhicule.
5. Type de consommation du véhicule: conventionnel(essence), hybride ou électrique.
6. Informations du propriétaire du véhicule:
- Nom du propriétaire
- Téléphone du propriétaire
- Type de propriétaire (personnel ou compagnie)
- Compagnie à qui appartient le véhicule si elle est entrée dans le système
7. Terminal ID:
8. Taximètre
- Date de la vérification du taximètre
- Date d'expiration du taximètre
9. Informations générales du véhicule
- Marque et modèle du véhicule
- Année du véhicule
- Couleur du véhicule
10. Numéros de TPS et TVQ du propriétaire du véhicule.
11. Numéro dossier SAAQ: Numéro de permis de conduire du propriétaire du véhicule. Ce numéro figure sur les enregistrements du véhicule
12. Identification véhicule (NIV): Ce numéro figure sur les enregistrements du véhicule.
13.Numéro de licence unique:
14. Remarque concernant le véhicule
15. Restrictions liées au véhicule. Voir Restriction .
16.Historique de connexion permet de voir toutes les connexion à ce véhicule.
17. Gestion des blocages permet de bloquer le véhicule pour une adresse ou un numéro de téléphone précis.
18. Chauffeur actuellement connecté sur la tablette du véhicule.
19. Options du véhicule
- Véhicule actif: en décochant cette case, les chauffeurs associés à cette voiture ne pourront pas se connecter à Fraxion. Le système vous demandera si vous voulez fermer l'application du véhicule, en répondant « Oui » le chauffeur sera immédiatement désactivé, en répondant « Non » le chauffeur sera désactivé lorsqu'il se déconnectera ou quand il éteindra sa tablette.
- Vérification GPIO: Lorsque cochée, le chauffeur aura une page noire dans sa tablette lorsqu'il se trouve à une certaine distance du véhicule.
- Compteur défaillant: cocher cette case lorsque le chauffeur vous avertis que son taximètre ne fonctionne plus. Selon la loi, il aura 48h pour faire réparer le compteur. Pendant ce temps, le véhicule ne peut pas travillé.
- Facturable par appel:
- Désactive bouton téléphonique:
20. Raison désactivé: si le véhicule est désactivé, écrire la raison dans cette case.
21. Gérer les suspensions pour ce véhicule.
Gestion utilisateurs
Gestion utilisateurs
Ce module est essentiel pour la gestions des employés, des répartiteurs, des téléphonistes, de l'administration et de la direction. C'est dans ce module que l'on ajoute et construit les profils des employés et c'est également là que l'on donne ou restreint certains accès.
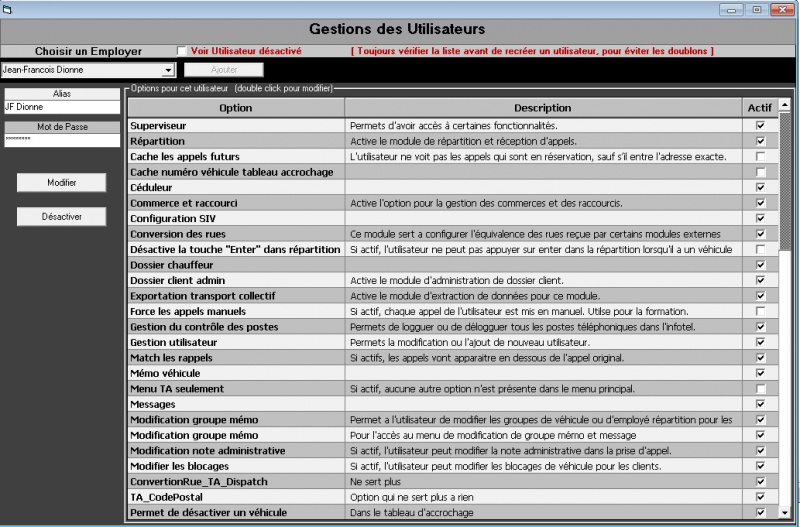 Module de gestion des utilisateurs. Créer un nouvel utilisateur
- Taper le prénom et le nom de l'employé, séparé par un espace. Évitez de taper les noms au complet en majuscules, en informatique ceci équivaut à crier !
- Cliquer sur le bouton « Ajouter » et automatiquement, le curseur passe dans le champ « Alias ».
- Ce que vous écrivez dans « Alias » sera visible des les tablettes, donc des chauffeurs et des clients. Généralement, on privilégie uniquement le prénom.
- Demandez à l'employé de taper un mot de passe, des lettres ou des chiffres, peu importe le nombre de caractères.
- Sélectionnez les accès que vous voulez donner à l'employé, puis cliquez « Modifier » pour sauvegarder le profil utilisateur.
PS : Il faut appuyer 2 (deux) fois sur la case à cochée pour qu'elle soit active.
Modifier les accès et les mots de passe
- Choisissez dans le menu déroulant le nom de l'employer à modifier.
- Si vous voulez changer le mot de passe, simplement le taper par-dessus les étoiles (******).
- Cochez ou décochez afin de modifier les accès de l'employé. Attention : certaines cases à cocher sont des restrictions, pas des accès.
- Cliquez « Modifier » pour sauvegarder les modifications.
Signification des accès
- Superviseur : Permet d'avoir accès à certaines fonctionnalités, notamment pour envoyer des messages à tous.
- Répartition : Donne accès à la répartition des appels.
- Cache appels futurs : Restriction: sert à cacher à la personne sélectionné de ne pas voir les appels programmer dans le système pour le futur.
- Cache numéro véhicule tableau d'accrochage : Cette option comme elle le mentionne cache les numéros des véhicules ainsi que les options pour les accrocher, décrocher, changer leur positions et l'ordre de ceux-ci etc.
- Céduleur : Donne accès à la création d'appels récurrents et ponctuels (voir Céduleur).
- Commerce et raccourci : Donne accès à créer des raccourcis pour des commerces, églises, écoles, etc.
- Configuration SIV : Donne accès au module de gestion des pénalités (voir Configuration SIV).
- Conversion rue : Donne accès à convertir une adresse mal orthographié et la changer avec l'adresse configurer dans le logiciel Fraxion.
- Désactiver la touche "Enter" dans la répartition : Retire la possibilité d'envoyer l'appel en appuyant 2 fois "Enter" lorsque le curseur est dans la fenêtre commentaire. L'employé devra faire
F6 pour envoyer les appels du coté prise d'appel et de la répartition vers les véhicules.
- Désactiver la répartition automatique : Permet d'activer ou désactiver la répartition automatique avec F7.
- Dossier chauffeur : Donne accès à voir et modifier les dossiers des chauffeurs. (Voir Dossier Chauffeur)
- Dossier client admin : Donne accès aux dossiers administratifs de la compagnie. Habituellement réservé à l'administration. (Voir Dossier client admin
- Exportation transport collectif : Donne accès pour exporter et extraire les données du module taxi collectif de la page prise d'appel.
- Force les appels manuel : Retire la possibilité de répartir en automatique. Tous les appels de cet employé seront manuels. Ceci est généralement utilisé pour les employés en formation.
- Gestion du contrôle des postes : (Pour les compagnies utilisant Moctel seulement) - Les utilisateurs peuvent se connecter ou déconnecter avec l'aide de l'infotel, le module rectangulaire qui vous montre le nombre d'appel en attente. S'il y a lieu ils peuvent également connecter ou déconnecter leurs collègues. Pour afficher l'infotel, appuyer sur F12, puis sélectionner Afficher Infotel.
- Gestion utilisateurs : Donne accès à certaines personnes à la gestion des utilisateurs. Habituellement la direction et l'administration.
- Match rappel : Donne accès à la case dans le menu prise d'appel. Cette case fera en sorte que lorsque vous ferez un rappel d'un appel (F7) il ira se placer directement en dessous de l'appel dans l'écran de répartition.
- Mémo Véhicule : Permet d'envoyer un mémo à un ou plusieurs véhicules ainsi que de voir s'il l'on reçu et lu.
- Menu TA seulement : Si actif, aucune autre option n'est présente dans le menu principal.
- Messages : La personne sélectionné dans la gestion des utilisateurs pourra recevoir des notes de l'interne d'autres employés, de l'administration et de la direction.
- Modification groupe mémo : Donne accès à la modification ou suppression des messages et l'envoie des groupes messages.
- Modification note administrative : Si actif, permet à l'utilisateur de modifier la note administrative dans la prise d'appel.
- Modification route régulière TC : Permet de modifier les routes régulières dans le module du transport collectif.
- Modifier les blocages : Donne accès au blocage des numéros et/ou adresses des clients pour empêcher un chauffeur ou un véhicule de recevoir un appel de celui-ci.
- Permet de désactiver un véhicule : Cela permet de désactiver un véhicule par le tableau d'accrochage.
- Permet de retirer une désactivation : Cela permet de retirer la désactivation d'un véhicule par le tableau d'accrochage.
- Permet de voir les TA future : Permet de voir les transports adapté du future lorsque l'option cache appels futurs est actif.
- Popup confirmation appel si déjà appel : Un message de confirmation sera demandé si un appel existe déjà l'adresse avant l'envoie.
- Postes spéciaux : Donne accès à modifier les différents postes émis antérieurement et en créer de nouveau de façon temporaire ou permanente.
- Recherche complète : Active le module de recherche complète. (Similaire au F5, mais peut aller beaucoup plus loin)
- Statistique : Permet l'accès au menu des statistiques.
- Tableau d'accrochage : Donne accès au tableau d'accrochage nécessaire au répartiteur et au téléphoniste en règle général.
- L'option "Tableau d'accrochage - Lecture seul" permet seulement la vision du tableau d'accrochage et aucune modification.
- Trace GPS TA : Démontre avec l'aide de coordonnées GPS les différents chemins et point de rencontre que la voitures a passé devant.
- Trace GPS : Permet de voir les traces des chauffeurs lorsqu'ils sont connectés. (Voir Trace GPS)
- Voir TA confirmation : Donne accès à voir les numéros de confirmation des transports adaptés.
- Zonage de rue : Donne accès à Zonage de rue.
- Zonage sur carte : Donne accès à Zonage sur carte.
Truc et astuces
- Les employés doivent tous avoir un mot de passe différent.
- Les mots de passe doivent rester secrets, ceci pour éviter la fraude.
- Les employés doivent impérativement se déconnecter à la fin de leur quart de travail.
Zonage de rue
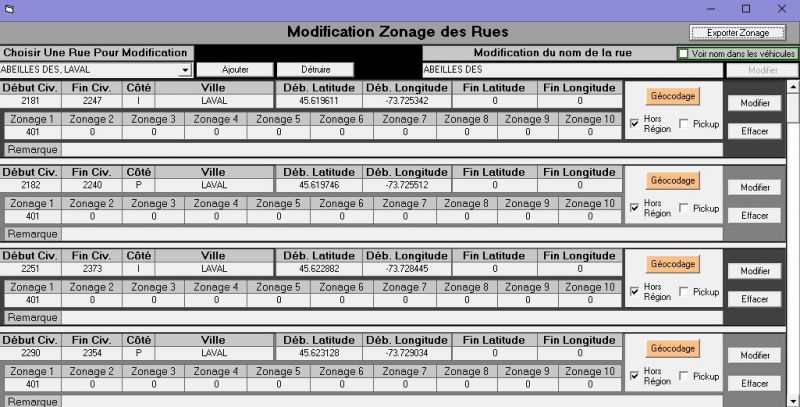 Module de zonage des rues. Cet exemple est utilisé pour les explications qui suivent. Cliquez pour agrandir l'image. Zonage de rue
Lors d'une nouvelle installation du logiciel de répartition Fraxion, la base de données des rues de la région est implantée dans le système. Généralement, elle est complète et ne contient pas d'erreurs. Si un répartiteur ne trouve pas une rue dans le module de Réception des appels, il y a de bonne chances qu'il écrive mal le nom de la rue.
Notes: Il important de savoir que les particules des noms de rues (de la, du, des, etc.) se retrouve à la fin pour une meilleure efficacité lors de la prise d'appel. Par exemple, « 2182 Rue des Abeilles » sera « 2182 Abeilles des». Aussi, les mots « Rue, Boul, Ch, » ne font pas parti du nom, sauf dans le cas des avenues chiffrées (1E AVE),
Il est possible qu'à cause d'un nouveau développement ou d'un nouveau bâtiment, le nom de la rue ne soit pas dans la base de données. Dans ce cas seulement, un employé autorisé pourra l'ajouter dans la base de données.
Explication des champs
- Choisir une rue pour modification : Taper le début du nom de la rue. Lorsque vous voyez la rue désirée, sélectionnez la et l'ensemble des tronçons de rue s'affichera
- Ajouter: Pour ajouter un tronçon de rue.
- Détruire: Pour effacer tous les tronçon de la rue.Cette action est irréversible.
- Modification du nom de la rue: écrire le nouveau nom de la rue dans le rectangle et faire modifier. Dans la case «Voir nom dans les véhicules» écrivez le nom complet de la rue, pour que ça soit plus facile pour les chauffeur et GoogleMap.
- Début civ. / Fin civ. : Ces champs marquent le début et la fin du numéro civique d'un tronçon de rue.
- Impair / Pair : indique l'un ou l'autre côté d'une rue. Marquer P pour le côté pair, I pour le côté impaire ou D pour les deux côtés. Nous suggérons de faire le côté pair et le côté impaire de la rue plutôt que les deux (D) côtés, pour plus de précision.
- Ville : indique la ville où ce tronçon de rue est existant.
- Zonage 1 à 10: c'est à dire la première zone où se trouve l'adresse du client, le zonage 2 à 10 étant les dessertes de la première zone (voir Lexique#Desserte).
- Hors région : si cette case est cochée, ce tronçon de rue sera considéré hors région. Un avertissement sera affiché en rouge dans la répartition Fraxion.
- Pickup : si cette case est cochée, les appels pour cette adresse sortiront en appel «Pick up». Le chauffeur ne sera donc pas occupé quand il prendra l'appel.
- Remarque : est utile pour associer un commentaire à un tronçon de rue. Ce commentaire sera visible par le répartiteur sur l'écran de répartition, ainsi que sur la tablette du chauffeur.
- Modifier : ce bouton est pour sauvegarder un changement fait dans un tronçon de rue.
- Effacer : ce bouton est pour supprimer un tronçon de rue. Cette action est irréversible.
Modifier un tronçon de rue
- Dans «Choisir une rue pour modification» , choisir la rue à modifier.
- Si vous voulez modifier le nom de la rue, vous pouvez le faire dans le champs en haut à droite « Modification du nom de la rue » et cliquer le bouton « Modifier ».
- Si vous voulez modifier les autres champs, faites-le dans le champ approprié, puis cliquez le bouton « Modifier ». Attention de ne pas cliquer le bouton « Effacer » car cette action est irréversible.
Créer un tronçon pour une rue existante
Suivre ces étapes pour créer un tronçon pour une rue qui existe déjà :
- Entrer le nom de la rue à modifier dans Choisir une rue pour modification et le sélectionner.
- Cliquez sur le bouton « Ajouter ».
- Au bout de quelques secondes, un nouveau tronçon s'ajoutera avec Début civ.
0 et Fin civ. 1. Ce nouveau tronçon s'ajoute en haut de la liste.
- Remplissez les champs Début civ. et Fin civ, en faisant une recherche dans Google Maps ou Poste Canada, afin de trouver les numéros civiques du début et de la fin de la rue.
5. Dans le champ Impair / Pair, indiquer si vous avez fait le côté pair(P) ou impair (I) ou les deux côtés D). Nous suggérons de faire le côté pair et le côté impaire de la rue plutôt que les deux (D) côtés, pour plus de précision.
6. Inscrivez la première zone et ses dessertes.
7.Cliquez sur le bouton « Modifier » afin de sauvegarder.
Créer un tronçon pour une rue qui n'existe pas
Si vous commencer à taper le nom de la rue, exemple ABEILLES DES et que cette rue n'existe pas dans votre base données, voici la marche à suivre :
- Tapez le nom de la rue telle qu'orthographiée dans Google Maps, en ajoutant les déterminants (la, de, ch) à la fin, exemple
CONCORDE DE LA.
- Cliquez sur le bouton « Ajouter ». Au bout de quelques secondes, un nouveau tronçon s'ajoutera avec Début civ.
0 et Fin civ. 1.
- Remplissez les champs Début civ. et Fin civ. , en faisant une recherche dans Google Maps ou Poste Canada afin de trouver les numéros civiques du début et de la fin de la rue.
- Dans le champ Impair / Pair, indiquer si vous avez fait le côté pair(P) ou impair (I) ou les deux côtés (D). Nous suggérons de faire le côté pair et le côté impaire de la rue plutôt que les deux (D) côtés, pour plus de précision.
- Dans les champs Début Latitude» et Début Longitude, inscrire les coordonnées GPS
- Inscrivez la première zone et ses dessertes.
- Cliquez sur le bouton « Modifier » afin de sauvegarder.
Coordonnées GPS
Les coordonnées GPS sont très important pour le bon fonctionnement du tronçon. Elle permet de faire une détection du véhicule dans un rayon autour de l'adresse pour activer certaine fonctionnalité, par exemple le téléphone ou le noload (appel à blanc).
Pour changer ces coordonnées, vous pouvez l'entrer manuellement dans la section « Déb. Latitude » et « Déb. Longitude ». Vous pouvez aussi ajouter une fin pour le rayon avec « Fin Latitude » et « Fin Longitude » pour agrandir la zone de détection du véhicule. L'option « Géocodage » vous permet d'entrer les coordonnées automatiquement seulement en entrant une adresse. Lorsque vous choisissez l'adresse, il faudra appuyer sur la flèche verte pour confirmer la position. *Il se peut que le système affiche une erreur. Vous pouvez l'ignorer en appuyant sur OK*
Lorsque la position est confirmer, cliquez sur le bouton « Modifier » afin de sauvegarder.
Zonage sur carte
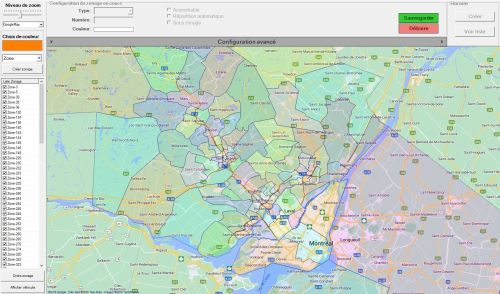 Module de zonage sur carte. Cliquer sur l'image pour agrandir. Description
C'est dans le zonage sur carte que l'on dessine les zones où les voitures s'accrocheront. Il est important que les zones soient dessinées de manière à ce que tout le territoire soit couvert, sinon les voitures qui passent dans ces endroits se décrocheront.
Champs de base
Basé su l'image ci-contre, voici les différents champs qui constituent le zonage sur carte :
- Niveau de zoom : glisser cette flèche agrandit ou réduit le niveau de zoom. Cette action peut également être effectuée avec la roulette de la souris.
- Menu déroulant (GoogleMap) : En cliquant sur la flèche, il y a plusieurs options de cartes pour visualisé les zones et le territoire. Par exemple, le mode satellite.
- Choix de couleur : Choisir la couleur de la zone sélectionnée.
- Menu déroulant (Zone): En cliquant sur la flèche, vous pourrez choisir si vous voulez voir les zones, les postes ou les murs.
- Crée Zonage: Pour créer une zone (Voir section «Créer zonage» ci-dessous)
- Liste zonage : Liste de toutes les zone, les postes ou les murs qui sont cochés.
- Sauvegarder: Pour sauvegarder les modifications faites sur le zonage sélectionné.
- Détruire : Détruira le zonage sélectionné.
- Ordre zonage : Pour changer l'ordre du zonage dans les tablettes
- Afficher véhicule : Permet de voir les véhicules actifs sur la carte
Créer une zone
IMPORTANT: Sélectionner le zonage et cliquer sur Sauvgarder entre chaque modification.
- 1. Appuyer sur «Créer zonage» et cliquer sur l'endroit où vous voulez créer une zone.
- 2. Un petit carré apparaîtra. À ce moment, vous pourrez le sélectionner et choisir le type de zonage (zone, poste, mur), le numéro et la couleur que la zone aura sur la carte.
- 3. En cliquant sur les vertices, vous pourrez agrandir la zone.
- 4. Pour créer d'autre vertices, appuyer sur les contours de la zone.
Options supplémentaires
Accrochable : en cochant cette case, quand un chauffeur passera dans la zone sélectionnée, il sera accroché dans la zone.
Répartition automatique : En cochant cette case, les appels de cette zone seront envoyées à la répartition pour être envoyées manuellement.
Sous zonage : Option utilisée lorsque vous créez une plus petite zone dans une zone plus grande.
Horaire
Il est possible de créer un horaire pour une zone sélectionnée. En créant un horaire, vous pouvez faire en sorte qu'une zone ou un poste disparaisse ou change d'emplacement entre les heures que vous désirez.
En cliquant sur « Voir liste» vous pourrez voir la liste des horaires pour la zone ou le poste sélectionné.
Ordre de zonage
Depuis cette option, vous pouvez réorganiser l'ordre des zonages créer précédemment pour l'affichage à l'intérieur des tablettes. Pour pouvoir bouger une zone, maintenez la zone et déposez là où vous le voulez. Le reste des zones bougeront vers la droite sur la même ligne.
Appuyez sur Sauvegarder lorsque vous avez terminer pour tout enregistrer.
Trucs et astuces
- Pour déplacer la carte, utilisez le bouton droit de la souris. Le bouton de gauche étant utiliser pour déplacer les vertices.
Raccourci - Commerce
| Le module de Raccourcis/Commerces est utilisé pour créer ou modifier un raccourcis d'un commerce.
|
 Image Modification des Raccourcis/Commerces Les raccourcis commerce sont utiles lors de la prise d'appel. Le téléphoniste pourra seulement écrire le nom du commerce et le système reconnaîtra l'adresse.
Créer un raccourcis commerce
Note: Ne pas oublier de faire modifier pour sauvegarder vos changement.
- 1. Dans la case «Choisir un raccourcis», écrire le nom du commerce et faire Ajouter.
Raccourcis généralement utilisés: B pour bar, R pour restaurant, E pour école, BI pour les bibliothèque et Hôp pour Hôpitaux, etc.
- 2. Écrire l'adresse du commerce en remplissant les champs civique, rue et ville.
- 3. Dans la case Remarque, vous pouvez écrire le nom complet. Ce nom sera visible dans la tablette.
- 4. Faire Modifier pour sauvegarder votre raccourci commerce.
Modifier un raccourcis commerce
Note: Ne pas oublier de faire modifier pour sauvegarder vos changement.
- Pour modifier le nom: Inscrire dans la case «Modification du nom» le nom corrigé. et faire Modifier.
- Pour modifier l'adresse, inscrire dans les case civique, rue et ville les bonnes informations et faire Modifier.
Options
Note: Ne pas oublier de faire modifier pour sauvegarder vos changement.
- Transformer en Hors Zone: Ce commerce sera affiché hors zone.
- Restriction d'appel: Quand une case d'une restriction st cochée, les chauffeur qui n'accepte pas ce genre de transport ne recevra pas l'appel. Par exemple, pour un bar cocher la case «Bar/Taverne». Dans ce cas, les chauffeurs ne faisant pas d'appel aux bars et tavernes ne recevra pas les appels de ce commerce.
- Ne pas jumeler Adresse avec Commerce: Utilisé quand une adresse a plusieurs commerce. Par exemple, un centre d'achat.
Recherche complète
Accéder par le Menu Principal.
Si vous êtes déjà dans l'écran de répartition ou de prise d'appel faite le F4 pour accéder au Menu principal.
Rechercher un appel
Vous pouvez faire une recherche par voiture, adresse, remarque, téléphone, numéro de pocket ou date/heure.
La recherche vous donnera l'adresse (# civique et rue seulement), la voiture qui a pris l'appel, el statut de l'appel, la date et l'heure de l'appel et la remarque inscrite par le/la téléphoniste.
- Dans la section date de début et date de fin choisissez la date de début et de fin que vous voulez voir ainsi que l'heure.
- Cliquer sur rechercher.
Vous aurez alors tous les appels correspondant à votre recherche.
Archive
Pour voir les appels d'il y a plus de 3 mois, cocher la case Archive.
Option supplémentaire
La section «Option supplémentaire» se situe en bas à droite.
Cocher la ou les option que vous désirez.
Voir aussi
Trace GPS
| Le module Trace GPS est utile pour obtenir le parcours d'un véhicule dans un intervalle de temps sélectionné. En plus de l'itinéraire, le module fournit une foule d'informations telles que la vitesse, la position géographique à une date et une heure précise, etc. Il est également possible d'obtenir les traces de plusieurs véhicules dans une même recherche.
|
Description
Un tracé GPS est constitué de plusieurs points de tracé dont la fréquence est paramétrable entre deux secondes et une heure. Chaque point de tracé contient de l'information transmit par la tablette du véhicule vers votre serveur Fraxion : le numéro du véhicule, la position géographique, la date et l'heure du point de tracé, la vitesse à laquelle roule le véhicule au moment de la transmission du point de tracé.
Rechercher la trace GPS d'un véhicule
- Sélectionner la date et l'heure pour le début et la fin. Ainsi que la fréquence avec laquelle on veux voir la trajectoire.
- Inscrire le numéro du véhicule et cliquer sur recherche. Si la case suivre véhicule n'est pas coché, vous verrez les points seulement. Vous verrez la vitesse moyenne à laquelle la voiture roulait. Si vous cochez suivre véhicule cela vous montrera la trajectoire avec la voiture mais sans la vitesse.
Vous pouvez imprimer le trajet si vous désirez en garder une copie pour vos dossiers, mais le système se souviendra de l'itinéraire.
Le bouton de gauche sert principalement à afficher le zonage, les numéros de poste et de zones.
- Choix de cartographie: doit être Google Maps.
Point de tracé
Dans le module Trace GPS, lorsque vous obtenez le trajet d'un véhicule, la ligne de trajet est composée d'une multitude de points de tracé. Chaque point est envoyé par la tablette du véhicule vers votre serveur Fraxion. La fréquence des points envoyés par la tablette est à toutes les deux secondes par défaut.
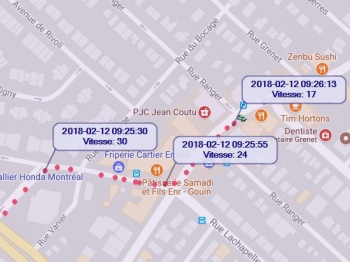 Chaque deux secondes, la tablette transmet un point de tracé contenant plusieurs informations. Chaque point de tracé envoi à votre serveur Fraxion plusieurs informations :
- la position GPS du véhicule ;
- la date du point de tracé ;
- l'heure du point de tracé ;
- la vitesse du véhicule lors du moment de transmission du point de tracé.
Code de couleur
Un point de tracé peut être de trois couleurs :
 | Vert : Signifie que le véhicule est libre. |
 | Bleu : Signifie que le véhicule est occupé. |
 | Rouge : signifie que la tablette est allumée, mais que le chauffeur est hors service. |
Configuration SIV
| Le module Configuration SIV est utilisé pour configurer les pénalités associées à certaines actions d'un chauffeur.
|
 Cliquer sur l'image pour l'agrandir 1.Reprise automatique d'appel. 2.Refus d'appel. 3.Activation du dôme. 4.Remise d'appel (boomerang). 5.Reprise automatique d'appel (aucun mouvement). 6.Nombre d'infractions durant une période de 24h. 7.Type de pénalité (perte de position ou hors service. 8.Temps minimal et maximal de la pénalité. Le module Configuration SIV est utilisé pour émettre des pénalités aux chauffeurs qui ne respectent pas certaines règles d'un intermédiaire. Lorsqu'une pénalité est émise à un chauffeur, il n'y a que la répartition qui peut retirer la pénalité via le Tableau d'accrochage et permettre que le chauffeur puisse se raccrocher. Il y a cinq types de pénalités : reprise automatique d'appel, refus d'appel, activation du dôme, remise d'appel (boomerang), reprise automatique d'appel (aucun mouvement).

|
Ce module est accessible uniquement aux répartiteurs et aux administrateurs ayant ce droit activé dans le module : Gestion utilisateurs.
|
Reprise automatique d'appel
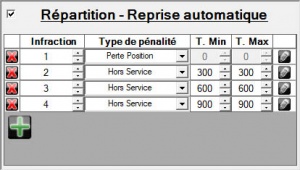 Exemple d'une configuration de pénalités lorsqu'un chauffeur ne fait aucune action (accepter ou refuser) et le système fait une reprise automatique d'appel. Lorsque un chauffeur reçoit un appel, le bandeau d'acceptation apparaît et le chauffeur a un certain nombre de secondes pour l'accepter ou le refuser1 pour accepter ou refuser ; si le chauffeur ne fait aucune action, le système fait une « reprise automatique » quand le nombre de secondes est écoulé (le nom de secondes est configurable par un technicien de Fraxion).
Lorsque le nombre de secondes est écoulé, le système reprend l'appel au chauffeur et le donne au prochain se qualifiant pour cet appel, et il place le premier chauffeur en pénalité selon la configuration (voir l'image ci-contre). Les pénalités sont cumulatives sur une période de 24 h, c'est à dire que 24 h après la première pénalité d'un chauffeur, le système se réinitialise à la première infractions2.
Suggestion : les pénalités d'un refus d'appel devraient être similaires à un refus d'appel (la pénalité ci-dessous). Le nombre d'infractions, les types de pénalités et les temps des pénalités devraient idéalement tous être les mêmes qu'un refus d'appel. La raison est que s'il y a moins long de pénalité pour une reprise automatique que pour un refus, certains chauffeurs pourraient laisser écouler les secondes sans accepter ou refuser l'appel car la pénalité est moins "coûteuse" ; ainsi l'appel resta afficher durant 200 secondes avant de repartir dans un autre véhicule.
Selon l'exemple dans l'image ci-contre, si un chauffeur reçoit un appel et il ne fait aucune action, le système reprend l'appel automatiquement et place le chauffeur en pénalité :
- À la première infraction, le chauffeur subira une perte de position. Il se retrouvera au dernier rang dans sa zone (voir Tableau d'accrochage). Si le chauffeur est seul dans la zone, cette pénalité n'aura aucune effet car il est seul et premier.
- À la deuxième infraction, le chauffeur sera mis hors service durant 300 secondes (5 minutes) sans pouvoir recevoir d'appels.
- À la troisième infraction, le chauffeur sera mis hors service durant 600 secondes (10 minutes) sans pouvoir recevoir d'appels.
- À la quatrième infraction, le chauffeur sera mis hors service durant 900 secondes (15 minutes) sans pouvoir recevoir d'appels.
- À la cinquième infraction (et toutes les suivantes pour les prochaines 24 heures), le système va appliquer la dernière infraction configurée. Dans l'exemple ci-contre, le système appliquera la dernière infraction, 900 secondes.
De plus, lorsque la pénalité est terminée, le chauffeur perdra son rang et se retrouvera au dernier rang dans la zone ou au poste.
Refus d'appel
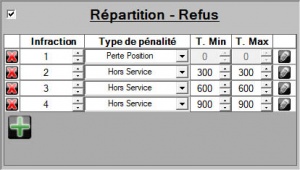 Exemple d'une configuration de pénalités lorsqu'un chauffeur refuse un appel. Lorsqu'un chauffeur reçoit un appel, il a le choix de l'accepter ou de le refuser. Certaines compagnies ne permettent pas de refuser un appel et elles configurent des pénalités en conséquence. Suggestion : les pénalités d'un refus d'appel devraient être similaires à une reprise automatique (la pénalité ci-dessus). Le nombre d'infractions, les types de pénalités et les temps des pénalités devraient tous être les mêmes qu'à la reprise automatique. La raison est que s'il y a moins long de pénalité pour une reprise automatique que pour un refus, certains chauffeurs pourraient laisser écouler les secondes sans accepter ou refuser l'appel car la pénalité est moins "coûteuse" ; ainsi l'appel resta afficher durant 200 secondes avant de repartir dans un autre véhicule.
Selon l'exemple dans l'image ci-contre, si un chauffeur reçoit un appel et il le refuse, le système place le chauffeur en pénalité :
- À la première infraction, le chauffeur subira une perte de position. Il se retrouvera au dernier rang dans sa zone (voir Tableau d'accrochage). Si le chauffeur est seul dans la zone, cette pénalité n'aura aucune effet car il est seul et premier.
- À la deuxième infraction, le chauffeur sera mis hors service durant 300 secondes (5 minutes) sans pouvoir recevoir d'appels.
- À la troisième infraction, le chauffeur sera mis hors service durant 600 secondes (10 minutes) sans pouvoir recevoir d'appels.
- À la quatrième infraction, le chauffeur sera mis hors service durant 900 secondes (15 minutes) sans pouvoir recevoir d'appels.
- À la cinquième infraction (et toutes les suivantes pour les prochaines 24 heures), le système va appliquer la dernière infraction configurée. Dans l'exemple ci-contre, le système appliquera la dernière infraction, 900 secondes.
De plus, lorsque la pénalité est terminée, le chauffeur perdra son rang et se retrouvera au dernier rang dans la zone ou au poste.
Activation du dôme
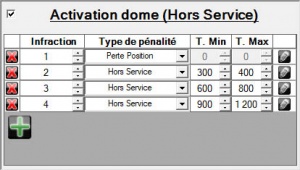 Exemple d'une configuration de pénalités lorsqu'un chauffeur désactive et réactive son dôme jaune. Lorsqu'un chauffeur appuie volontairement sur son  pour se mettre Hors service, les pénalités prévues s'appliqueront lorsque le chauffeur se remettra en service. Pour ce type de pénalité, il est suggéré de mettre un temps minimal et un maximal ; ainsi, le système choisira aléatoirement le nombre de secondes de pénalité à donner aux chauffeurs, dans l'intervalle indiquée. Cette fonctionnalité fut développée pour contrer les opérateurs qui utilisaient leur dôme pour être libre au bon moment par exemple, tout juste à temps pour recevoir une réservation prévue à une heure pile ; laisser le système décider du nombre de secondes de pénalité a pour effet de brouiller les opérateurs qui voudraient utiliser leur dôme pour abuser du système. Noter qu'il est possible aussi de configurer le système pour que les réservations ne sortent plus à heure fixe, mais décalées de quelques secondes avant ou après l'heure prévue3. La combinaison des pénalités et des réservations variables empêche grandement les abus. pour se mettre Hors service, les pénalités prévues s'appliqueront lorsque le chauffeur se remettra en service. Pour ce type de pénalité, il est suggéré de mettre un temps minimal et un maximal ; ainsi, le système choisira aléatoirement le nombre de secondes de pénalité à donner aux chauffeurs, dans l'intervalle indiquée. Cette fonctionnalité fut développée pour contrer les opérateurs qui utilisaient leur dôme pour être libre au bon moment par exemple, tout juste à temps pour recevoir une réservation prévue à une heure pile ; laisser le système décider du nombre de secondes de pénalité a pour effet de brouiller les opérateurs qui voudraient utiliser leur dôme pour abuser du système. Noter qu'il est possible aussi de configurer le système pour que les réservations ne sortent plus à heure fixe, mais décalées de quelques secondes avant ou après l'heure prévue3. La combinaison des pénalités et des réservations variables empêche grandement les abus.
Selon l'exemple dans l'image ci-contre, si un chauffeur appuie sur son  , en se remettant en service, le système placera le chauffeur en pénalité : , en se remettant en service, le système placera le chauffeur en pénalité :
- À la première infraction, le chauffeur subira une perte de position. Il se retrouvera au dernier rang du Tableau d'accrochage. Si le chauffeur est seul dans la zone, cette pénalité n'aura aucune effet car il est seul et premier.
- À la deuxième infraction, le chauffeur sera mis hors service entre 300 et 400 secondes sans pouvoir recevoir d'appels.
- À la troisième infraction, le chauffeur sera mis hors service entre 600 et 800 secondes sans pouvoir recevoir d'appels.
- À la quatrième infraction, le chauffeur sera mis hors service entre 900 et 1200 secondes sans pouvoir recevoir d'appels.
- À la cinquième infraction (et toutes les suivantes pour les prochaines 24 heures), le système va appliquer la dernière infraction configurée. Dans l'exemple ci-contre, le système appliquera la dernière infraction, entre 900 et 1200 secondes.
De plus, lorsque la pénalité est terminée, le chauffeur perdra son rang et se retrouvera dernier dans la zone ou au poste.
Remise d'appel (boomerang)
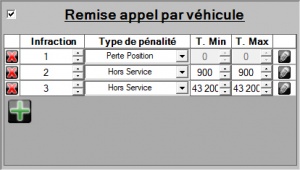 Exemple d'une configuration de pénalités lorsqu'un chauffeur retourne un appel qu'il a accepté. La remise d'un appel par le véhicule signifie que le chauffeur a accepté l'appel, il a vu l'adresse et il retourne l'appel à la répartition (un refus après avoir vu l'adresse). Cette fonctionnalité est aussi appelée boomerang. La fonctionnalité du boomerang a été développé pour les chauffeurs qui acceptent un appel et qu'au même moment, un client entre dans le véhicule (un "fly"). Dans cette situation, le chauffeur peut retourner l'appel à la répartition. Cette situation est peu fréquente, c'est pourquoi il peut être nécessaire d'y associer des pénalités croissantes pour éviter les abus. Le boomerang peut facilement être désactivé en décochant la case en haut à gauche (voir l'image ci-contre).
Selon l'exemple dans l'image ci-contre, si un chauffeur appuie sur son boomerang, le système placera le chauffeur en pénalité :
- À la première infraction, le chauffeur subira une perte de position. Il se retrouvera au dernier rang du Tableau d'accrochage. Si le chauffeur est seul dans la zone, cette pénalité n'aura aucune effet car il est seul et premier.
- À la deuxième infraction, le chauffeur sera mis hors service durant 900 secondes sans pouvoir recevoir d'appels.
- À la troisième infraction, le chauffeur sera mis hors service durant 43 200 secondes (12 heures) sans pouvoir recevoir d'appels.
- À la quatrième infraction (et toutes les suivantes pour les prochaines 24 heures), le système va appliquer la dernière infraction configurée. Dans l'exemple ci-contre, le système appliquera la dernière infraction, c'est à dire 12 heures.
Les pénalités du boomerang sont généralement plus sévères à cause de la hautes possibilité d'abus. Il est possible qu'un client entre dans le véhicule en même temps qu'un appel entre sur la tablette, ce qui justifie l'utilisation du boomerang. Mais cette situation bien que possible est plutôt rare, c'est pourquoi la gradation de la pénalité est généralement plus extrême (dans l'exemple ci-contre, entre 0 et 12 heures sans appels).
De plus, lorsque la pénalité est terminée, le chauffeur perdra son rang et se retrouvera dernier dans la zone ou au poste.
Reprise automatique d'appel (aucun mouvement)
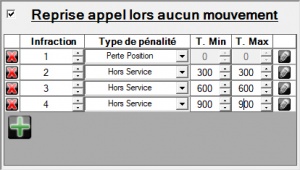 Exemple d'une configuration de pénalités lorsqu'un chauffeur accepte un appel et ne se met pas en route immédiatement. La Reprise automatique d'appel lorsqu'aucun mouvement est un appel accepté et ouvert par le chauffeur (il connait l'adresse), mais il ne se met pas en route immédiatement. Après un certain nombre de secondes (configurable), le système reprend l'appel au véhicule et le répartit au prochaine véhicule qui se qualifie pour cet appel. Cette fonctionnalité a été développé pour éviter les abus d'un véhicule qui accepte l'appel et qui ne se met pas en route après un certain nombre de secondes (configurable). Généralement, la durée des pénalités de cette fonctionnalité est similaire à celle de la reprise automatique et le refus d'appel (les deux premiers de cette page).
Selon l'exemple dans l'image ci-contre, si un chauffeur accepte un appel et ne se met pas en route après un certain nombre de secondes (configurable), le système reprendra l'appel et placera le chauffeur en pénalité :
- À la première infraction, le chauffeur subira une perte de position. Il se retrouvera au dernier rang dans sa zone (voir Tableau d'accrochage). Si le chauffeur est seul dans la zone, cette pénalité n'aura aucune effet car il est seul et premier.
- À la deuxième infraction, le chauffeur sera mis hors service durant 300 secondes (5 minutes) sans pouvoir recevoir d'appels.
- À la troisième infraction, le chauffeur sera mis hors service durant 600 secondes (10 minutes) sans pouvoir recevoir d'appels.
- À la quatrième infraction, le chauffeur sera mis hors service durant 900 secondes (15 minutes) sans pouvoir recevoir d'appels.
- À la cinquième infraction (et toutes les suivantes pour les prochaines 24 heures), le système va appliquer la dernière infraction configurée. Dans l'exemple ci-contre, le système appliquera la dernière infraction, 900 secondes.
Le système considère qu'un véhicule est stationnaire lorsqu'il roule sous les 20 km/h (configurable). Le nombre de secondes avant la reprise d'appel pour non-mouvement doit prendre en considération qu'un véhicule qui reçoit un appel peut être à un feu de circulation quelques dizaines de secondes avant de se mettre en branle. Afin d'éviter qu'un appel soit reprit par erreur, maintenir le nombre de secondes à peine plus élevées que la durée d'un long feu de circulation.
De plus, lorsque la pénalité est terminée, le chauffeur perdra son rang et se retrouvera dernier dans la zone ou au poste.
Notes
- ↑ Par défaut, le nombre de secondes est fixé à 200. Le nombre de secondes est configurable, à la demande de la direction aux techniciens de Fraxion. RefTech : Delai_Reprise_Appel_Automatique
- ↑ La durée de vie d'une infraction est configurable. Par défaut, cette durée est fixée à 24 heures. Le nombre d'heures avant que les infractions sont réinitialisées pour un chauffeur, est modifiable à la demande de la direction aux techniciens de Fraxion. RefTech : Duree_Vie_Infraction
- ↑ Pour activer la fonctionnalité des réservations à heures de sorties aléatoire, veuillez communiquer avec un technicien de Fraxion. TechRef : Appels_Choix_Prioritaire - Random_Nombre_Seconde
Postes spéciaux
| L'option poste spéciaux sert à instaurer un poste d'attente pour un temps limité.
|
|
La fonction poste spéciaux est souvent utilisée pour mettre des postes temporaires le temps d'une journée ou d'un évènement. Par exemple, Noël ou un festival.
Créer un poste spécial
- Choisir un poste : Écrire le numéro de poste dans l'encadré et faire Ajouter.
- Journée : Choisir la journée pour laquelle il y aura un poste spécial ou choisir Tous si c'est pour tous les jours de la semaine.
- Heure début : Entrer l'heure de début que le poste entrera en fonction.
- Heure fin : Entrer l'heure que le poste ne sera plus en fonction.
- Pour poste : Inscrire le numéro du poste qui remplacera le poste actuel pour une durée déterminée.
- Remarque : Inscrire une remarque. Par exemple, pour quelle raison il y a un poste spécial. À noter que la remarque est seulement à titre informatif donc elle n'est pas visible par la répartition.
Faire Modifier pour enregistrer les informations.
À noter que si vous voulez plusieurs journée, il faudra ajouter des onglet et choisir chaque journée individuellement.
Choisir des journée précises.
Céduleur
| Le céduleur est utilisé pour créer des appels récurrents et réguliers. Le céduleur créer les appels trois semaines à l'avance (configurable).
|
Page pricipale
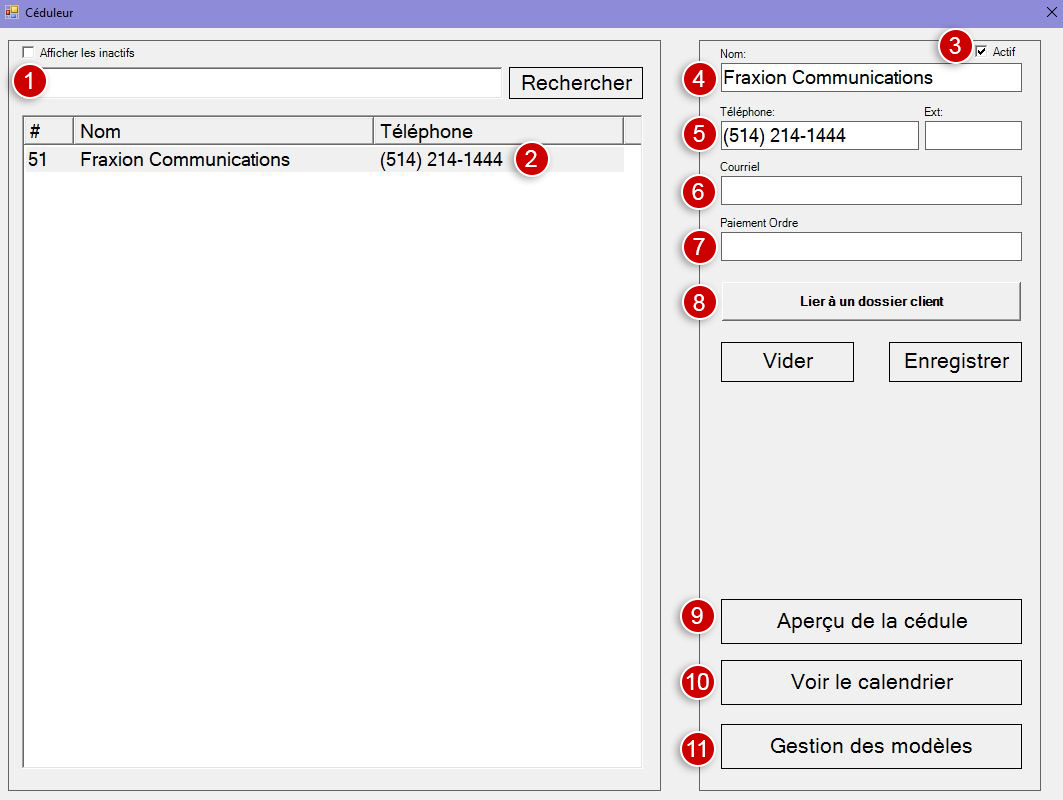
- 1. Champ de recherche : utile pour trouver un client précis lorsque la liste des clients est longue. Les recherches partielles sont aussi acceptées.
- 2. Liste des clients : ensemble des clients (en général, des individus) en ordre de création.
- 3. Actif : case à cocher pour activer ou désactiver un client.
- 4. Nom1 : prénom et nom du client (en général, des individus). Placer le nom ou le prénom en premier est au choix de la compagnie (ex.: Paul Tramblay ou Tremblay, Paul).
- 5. Téléphone1 : indicatif régional et numéro de téléphone du client (ex.: 514 555-5678).
- 6. Courriel : adresse courriel du client.
- 7. Lier à un dossier client: Il est possible de lier un client céduler à un dossier client (voir Dossier Client Admin ) . Vous allez pouvoir choisir le bénéficiaire et un montant fixe pour les courses.
- 8. Paiement ordre2 : lorsque les courses de taxi sont payées par une entreprise ou une entité autre que le client transporté, ce numéro de référence peut être utilisé pour la facturation.
- 9. Aperçu de la cédule : ce bouton permet de voir tous les appels futurs prévus durant la période effective de la cédule
- 10. Voir le calendrier : permet de créer, visualiser ou modifier une cédule.
- 11. Gestion des modèles : permet de créer, visualiser ou modifier un modèle.
Créer une nouvelle cédule
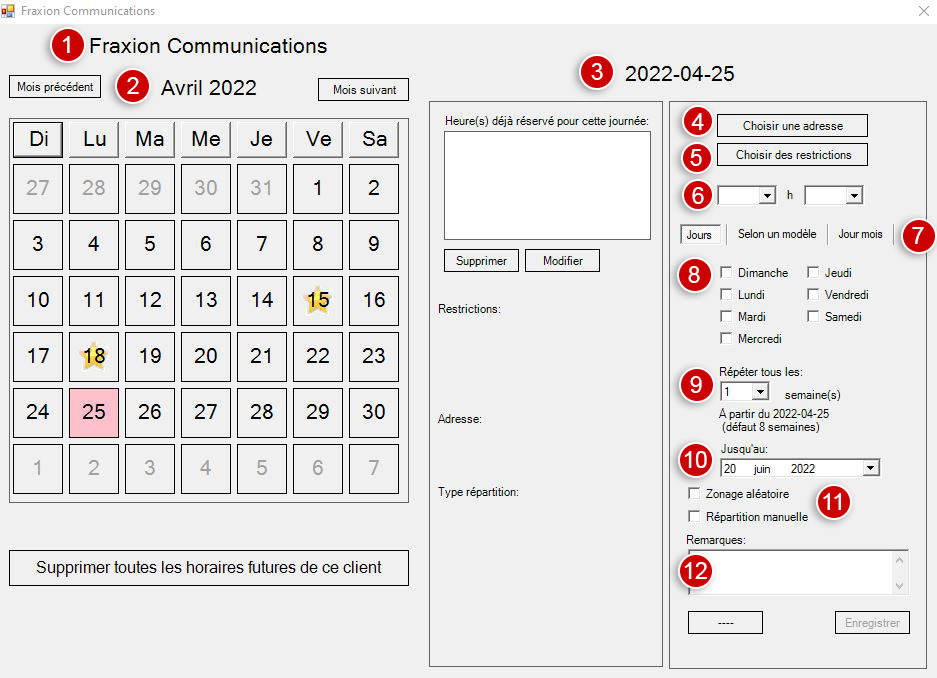
Pour ajouter un client, entrer son nom et faites Enregistrer.
Cliquer ensuite sur Voir le calendrier , pour ajouter une cédule pour ce client.
Note: Une étoile jaune sur la date indique que c'est une journée fériée.
- 1. Fraxion Communications : nom du client pour lequel on créer ou modifie la cédule.
- 2. Avril 2022 : mois affiché dans le calendrier afin de sélectionner la date de début de la cédule.
- 3. 2022-04-25 :date du premier jour où débute la cédule.
- 4. Choisir une adresse : numéro civique et nom de la rue où aller chercher le client. Possibilité de choisir le temps prioritaire (ex.: 5 minutes avant l'heure désirée). Note : les raccourcis commerces fonctionnent dans le champ de la rue.
- 5. Choisir des restrictions :vous pouvez attribuer des restrictions à ces appels (ex.: chat, chien, etc.)
- 6. Heure :heure à laquelle le client désire avoir le taxi devant chez lui. Note : le temps prioritaire (ex.: 5 minutes avant l'heure désirée) est établi lors du choix d'une adresse (voir point 4)
- 7. Type de récurrence (onglets) :
- Jours : à choisir lorsqu'un client désire un véhicule à un ou des jours de la semaine précis (ex.: tous les lundis et mercredis).
- Selon un modèle : à choisir lorsqu'un client désire intégrer un modèle déjà existant (ex.: selon le calendrier de la commission scolaire).
- Jour mois : à choisir lorsqu'un client désire un taxi à une date précise durant un mois (ex.: tous les premiers du mois).
- 8. Sélection:
- Jours: Cocher les jours que le client désire un taxi.
- Selon un modèle: Choisir le modèle
- Jour mois: Choisir le jour dans le mois que le client désire un taxi.
- 9. Répéter tous les: À l'aide du menu déroulant, choisir combien de fois la cédule se répètera.
- 10. Jusqu'au :Choisir la date de fin de la cédule.
- 11. Options supplémentaires :
- Zonage aléatoire: Pour utiliser une autre séquence de zonage que celle établie par la rue.
- Répartition manuelle: L'appel restera à l'écran de la répartition jusqu'à ce qu'un répartiteur donne l'appel à un véhicule.
- 12. Remarques : Si nécessaire, la répartition peut inscrire une remarque pour le chauffeur.
Gestion des modèles
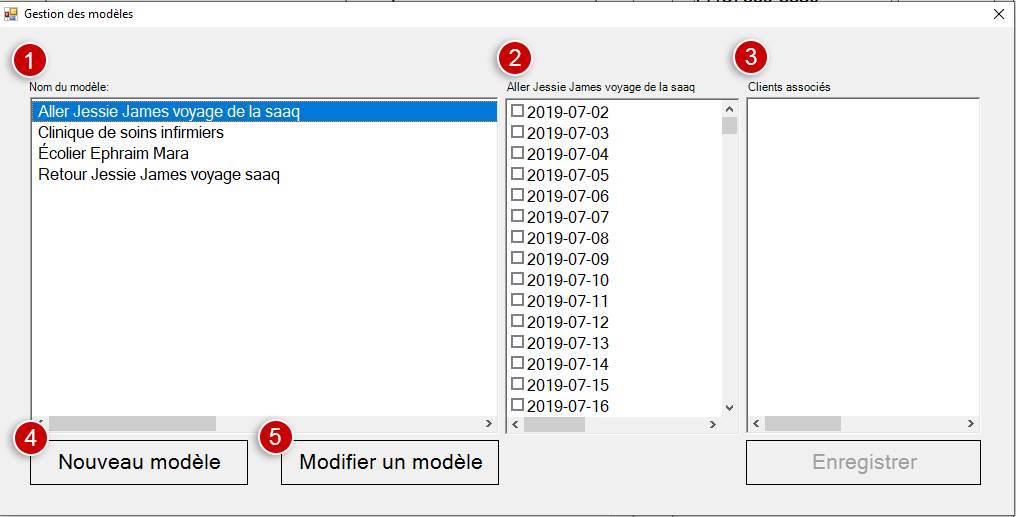
- 1. Nom du modèle : Tous les modèles créés seront affichés dans cette liste.
- 2. Date des voyages : En cochant une date, le modèle sera envoyé automatiquement dans le système lorsque la date arrivera.
- 3. Client associés : Tout les utilisateurs du dossier client qui ont été ajoutés dans le modèle.
- 4. Nouveau modèle : Pour la création d'un nouveau modèle.
- 5. Modifier un modèle : Pour la modification d'un modèle existant.
Ne pas oublier d'enregistrer les changements que vous faites.
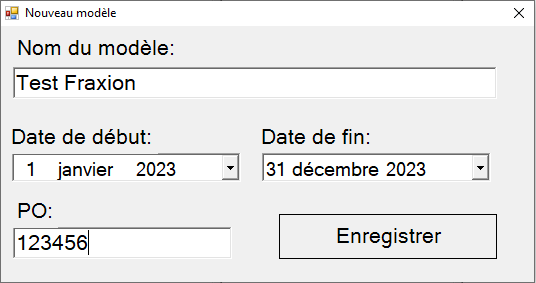
- Lors de la création d'un nouveau modèle, il faudra entrer un nom correspondant à la demande nécessaire, une date de début et une date de fin, et finalement un numéro PO.
- Lors de la modification d'un modèle, vous ne pourrez que changer le nom et le numéro PO.
Dossier client admin
- REDIRECTION Répartition/Dossier Client Admin
Transport collectif
| Informations sur le transport collectif.
|
|
Voici le module avec lequel les opérateurs travaillent pour entrer les informations qui constitueront les routes de transports collectifs.
Tout d'abord, l'opérateur répondra à un appel comme les autres. Ensuite, l'usager du transport demandera de réserver un transport collectif. Suite à cela, l'opérateur appuiera sur l'icône de transport collectif.Si le numéro était affiché lors de la prise d'appel, le numéro apparaîtra directement dans le module de TC.
Information du client
Si c'est la première fois qu'il ou elle appelle, vous devrez entrer les diverses informations concernant l'usager.Dans la section information du client, vous avez 7 informations à donner. Vous avez au total 11 cases qui comportent les 4 premières: No.1,2,3,4. Ces cases constituent le nombre de personnes à inclure dans ce transport. Par exemple, une famille de 4 personnes composée de deux adultes et deux enfants peuvent embarquer ensemble de cette façon, car si vous entrez les usagers individuellement, ils ne seront pas automatiquement placés ensemble. Ces boutons évitent que de jeunes enfants se retrouvent sans leur parents. Ensuite, vous avez la case téléphone qui devrait déjà inclure le téléphone. Si ce n'est pas le cas, revenez en arrière en fermant le module et entrez le numéro de téléphone dans l'écran de prise d'appel et appuyez de nouveau sur l'icône de TC. Entrez le nom de l'usager en majuscule en débutant par le nom de famille, une virgule et le prénom. Note permanente au dossier vous permet d'inscrire une particularité de cet usager. Mode de paiement fonctionne avec plusieurs méthodes de paiement, mais la carte opus est la plus couramment utilisée. Vous avez l'argent comptant, les billets, les passeports pour la semaine ou le mois. Il y a les tarifs réduits et les tarifs réguliers. Tout ces titres peuvent être téléchargés sur la carte opus ou en formule papier. La formule papier n'est pratiquement plus utilisée pour la plupart des compagnies de transports régionaux. Pour ceux qui paieront avec la carte opus, pour la première fois, vous devrez entrer les 16 chiffres de la carte. Après quelques utilisations, vous devrez entrer seulement les 4 derniers chiffres car il gardera les 12 premiers en mémoire. Vous pouvez créer un dossier client dans lequel vous pourrez élaborer leurs informations.
La section arrêts
La section arrêts vous permet de sélectionner parmi des informations déjà entrées le trajet que l'usager veut effectuer. Vous entrez la direction. L'usager veut aller en direction B. Il embarque dans le secteur A et sa destination est le secteur B. Son arrêt d'embarquement est le numéro 1 et le débarquement sera à l'arrêt 25. Les Rues seront Curé-Labelle et Grande-Côte pour l'embarquement et le débarquement sera sur les rues Provencher et Papineau.
Section horaire
Ensuite, vous avez la section horaire. Vous pouvez inscrire l'usager pour un ou plusieurs jours. Par contre, si vous voulez l'inscrire pour la semaine, vous pouvez seulement à partir du dimanche. Les jours possibles d'inscrire un usager sont en noir; bleu étant la journée même, et ceux étant en gris pâle ne peuvent être sélectionnés, puisque ce sont les jours passés. Vous avez également les dates qui accompagnent le nom des jours. En cliquant sur les flèches, vous pouvez sélectionner l'heure que l'usager embarque pour son aller et inscrire l'heure de retour qui sera son trajet exact avec les mêmes arrêts, mais en sens inverse. Par exemple, il part du Point A au point B Vendredi à 12h15 et le retour du Point B au Point A sera à 18h30. Dans la section Commentaire, vous pouvez inscrire une note que le chauffeur va voir sur la tablette. Par exemple, le client sera du côté du dépanneur Shell en direction ouest.
Il est possible de rendre tous les horaires d'une journée disponibles, même si l'heure est déjà passée3.
Liste
La case Liste vous sera très utile. À l'aide d'une fenêtre qui s'ouvrira, vous pourrez voir la liste de tous ceux qui ont déjà réservé. Vous pourrez ainsi modifier ou supprimer une réservation. Selon les transporteurs régionaux, vous pourrez modifier ou supprimer une réservation jusqu'à une heure ou trente minutes avant l'heure d'embarquement. Dans cette fenêtre, vous trouverez les renseignements suivants: Nom de l'usager, son téléphone, le circuit qu'il prendra, la direction où il ira, le numéro de l'arrêt d'embarquement, le nom de la rue, l'arrêt de destination, le nom de la rue, un commentaire s'il y a lieu, appels pris par quel opérateur et le véhicule qui a reçu le Transport Collectif. La case supprimer est bien sûr pour supprimer une réservation. Cliquez sur Rafraîchir lorsque cela fait un certain temps que votre fenêtre est ouverte afin de mettre à jour les réservations. La case exporter sert à exporter en fichier Excel. De retour dans la fenêtre principale, la case vider champs sert à effacer les données que l'on a déjà entrées. Enregistrer va enregistrer votre réservation. La case créer un autre trajet sert à modifier le trajet de retour.
Notes
- ↑ a et b Ces champ sont obligatoires
- ↑ Champ alphanumérique
- ↑ Cette information se trouve dans la table Agent.
Statistiques - Rapports
- REDIRECTION Répartition/Statistiques rapports
Mémo véhicule(s)
| Cette option est utilisée pour envoyer un message à l'ensemble des véhicules ou à des véhicules précis.
|
Envoyer un mémo
Page principale Mémo véhicule.
Choisir une date et une heure future.
1. Pour créer un mémo, appuyer sur le + en haut à gauche de la page d'accueil.
2. Écrire le titre du mémo dans l'emplacement Titre.
3. Écrire le message que vous voulez envoyer dans l'emplacement Mémo
4. Si vous voulez envoyer le mémo plus tard, Cocher Date et heure future. Choisissez la date dans le calendrier et l'heure dans l'encadré de gauche.
5. Cliquer sur Sauvegarder, pour envoyer le mémo aux véhicules.
Envoyer un Sondage
Il est possible de faire un sondage au près des chauffeurs.
1. Cocher la case Sondage
2. Écrire le titre dans l'emplacement Titre
3. Écrire le message du sondage dans l'emplacement Mémo
4. Vous pouvez également choisir pour quel groupe vous voulez envoyer le sondage.
5. Vous pouvez aussi choisir une date et heure future à envoyer le sondage.
6. Cliquer sur Sauvegarder pour envoyer le sondage aux véhicules.
Détails du mémo
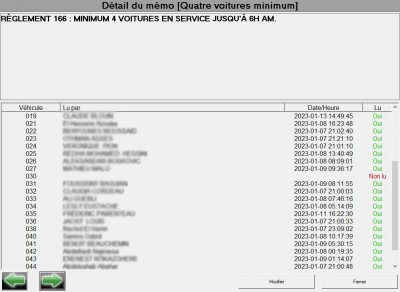 Voir les détails du mémo/sondage
En cliquant sur un mémo ou sondage, il possible de voir les détails de quels chauffeurs et véhicules ont vu le mémo.
Visualisation d'un mémo côté chauffeur
Quand le chauffeur ouvre sa tablette, le mémo apparait automatiquement.
Mémo
 Mémo dans la tablette des chauffeurs
Lorsque la fenêtre d'un mémo apparait, un message vocal se fait entendre : « Vous avez un nouveau message ».
Par la suite, quand le chauffeur a lu le message, il doit appuyer sur J'ai lu ce message
Sondage
 Sondage dans la tablette des chauffeurs
Lorsque la fenêtre du sondage apparait, le chauffeur aura l'option de dire qu'il est en accord avec le crochet vert ou qu'il est en désaccord avec le rond rouge.
|
|
|
|
|
|
|
|