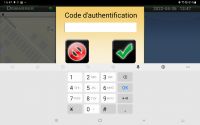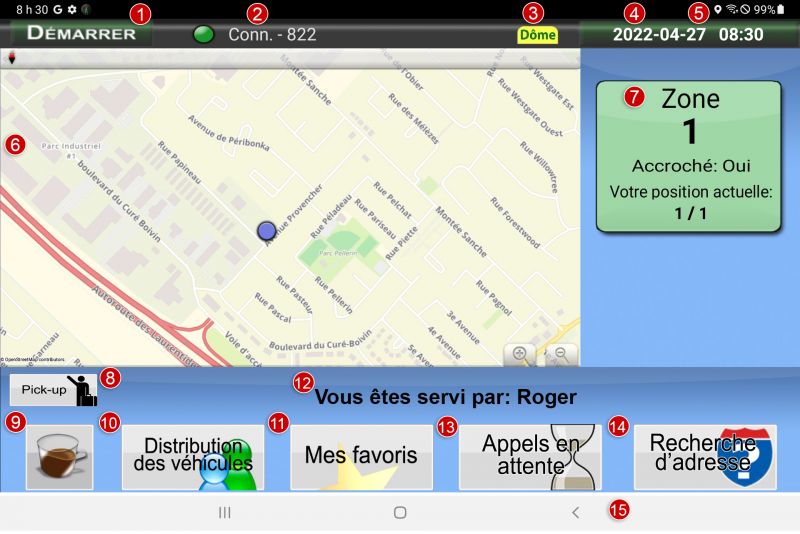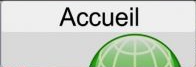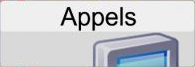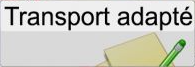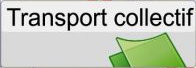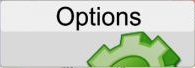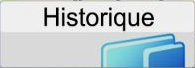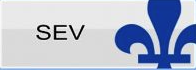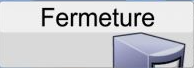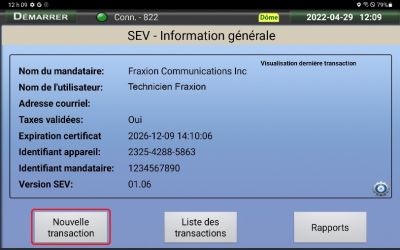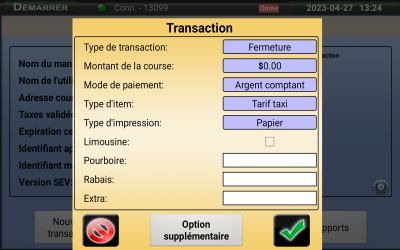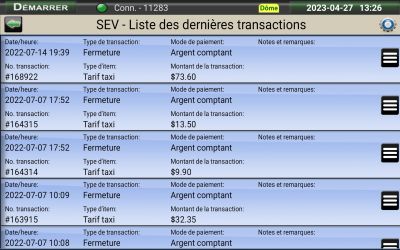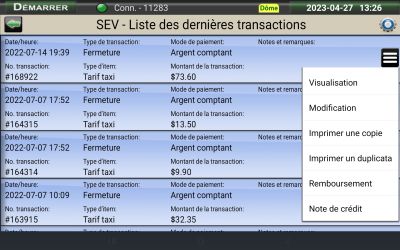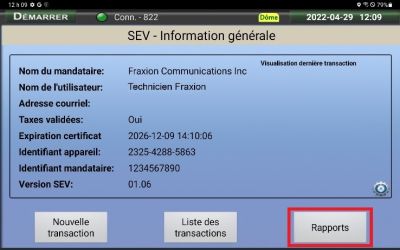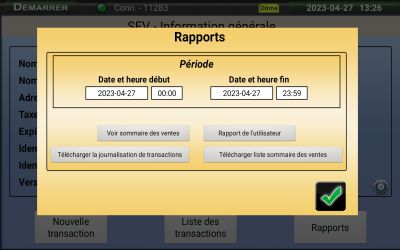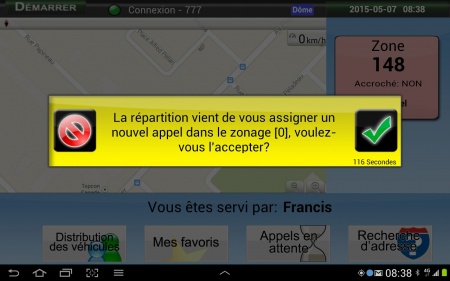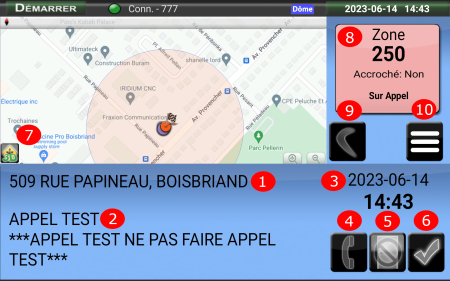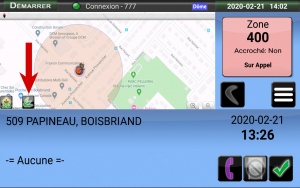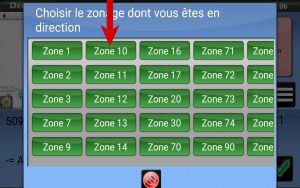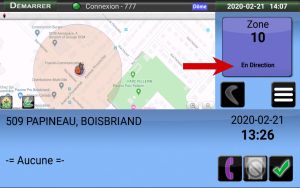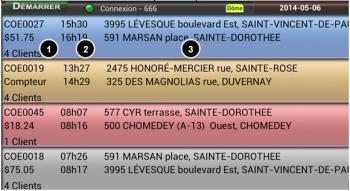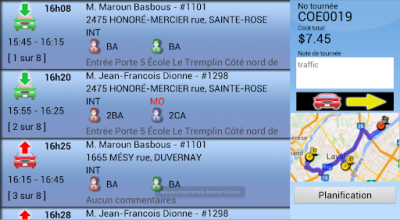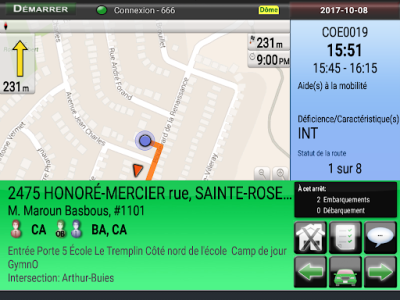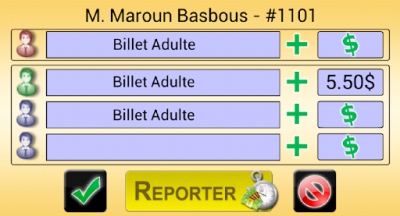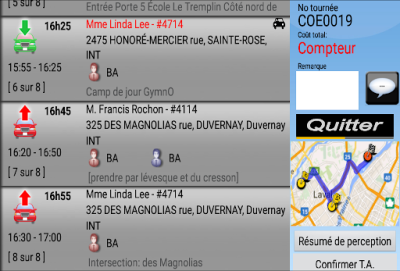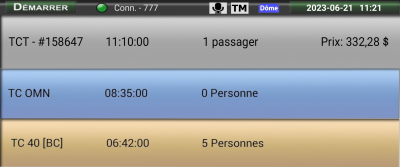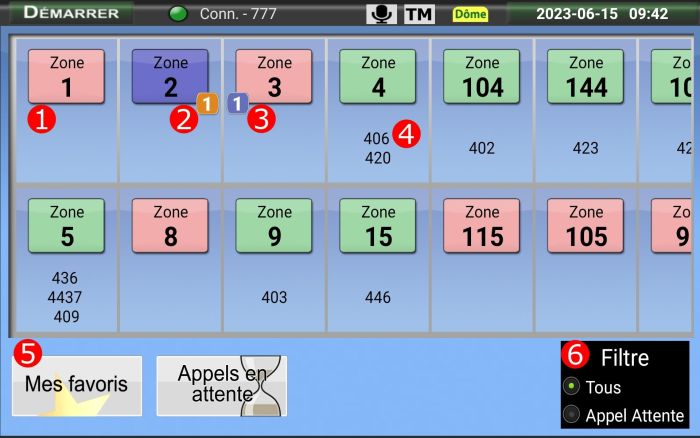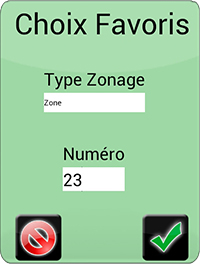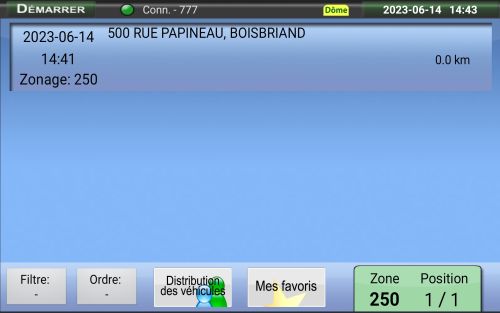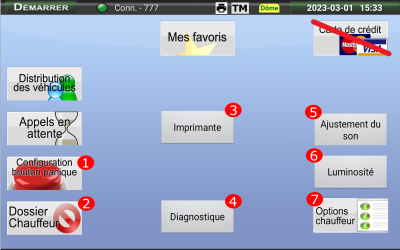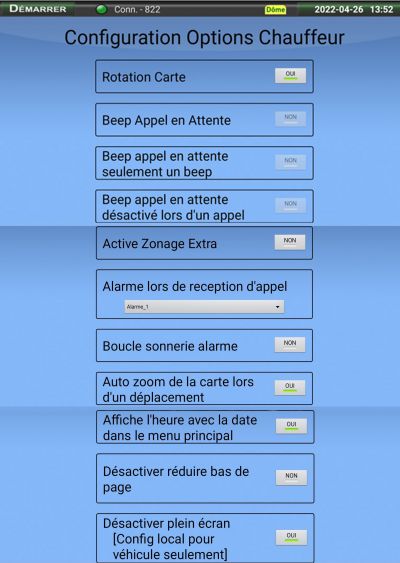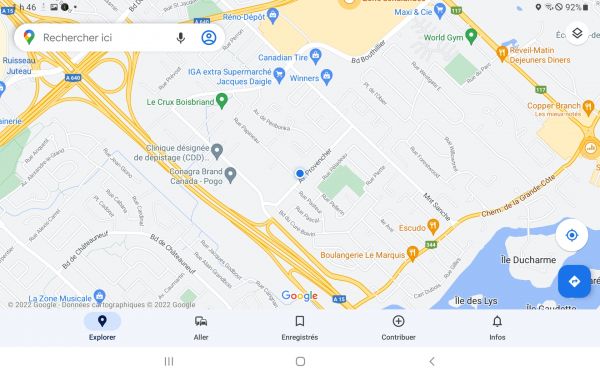Différences entre versions de « Tablettes S.I.V. inclusion »
| (6 versions intermédiaires par 2 utilisateurs non affichées) | |||
| Ligne 3 : | Ligne 3 : | ||
Pour une maîtrise parfaite du système, découvrez les différentes fonctionnalités de ce dernier grâce à ce tutoriel très exhaustive. | Pour une maîtrise parfaite du système, découvrez les différentes fonctionnalités de ce dernier grâce à ce tutoriel très exhaustive. | ||
# [[#Démarrage|Démarrage]] | # [[#Démarrage|Démarrage]] | ||
| − | + | # [[#Écran accueil|Écran Accueil]] | |
| − | + | # [[#Menu démarrer|Menu démarrer]] | |
| − | + | # [[#Guide d'utilisation SEV|Guide d'utilisation SEV]] | |
| − | |||
| − | |||
# [[#Écran d'appels|Écran d'appels]] | # [[#Écran d'appels|Écran d'appels]] | ||
| − | + | # [[#Écran transport adapté|Écran Transport Adapté]] | |
| − | # [[#Écran | + | # [[#Écran transport collectif|Écran Transport Collectif]] |
| − | + | # [[#Écran distribution|Écran Distribution]] | |
| − | + | # [[#Écran favoris|Écran Favoris]] | |
| − | + | # [[#Écran appels en attente|Écran Appels en attente]] | |
| − | # [[#Écran Distribution]] | + | # [[#Écran historique|Écran Historique]] |
| − | # [[#Écran Favoris]] | + | # [[#Écran options|Écran Options]] |
| − | + | # [[#Options chauffeurs|Options chauffeurs]] | |
| − | + | # [[#Écran recherche d'adresse|Écran Recherche d'adresse]] | |
| − | |||
| − | # [[#Écran Historique]] | ||
| − | # [[#Écran Options]] | ||
| − | # [[#Options chauffeurs]] | ||
| − | # [[#Écran Recherche d'adresse]] | ||
| − | {{:Démarrage}} | + | {{:Tablettes/Démarrage}} |
| − | {{:Écran_Accueil}} | + | {{:Tablettes/Écran_Accueil}} |
| − | {{:Menu_démarrer}} | + | {{:Tablettes/Menu_démarrer}} |
| − | {{:Écran_Appels}} | + | {{:Tablettes/SEV - Guide d'utilisation}} |
| − | {{:Écran_Transport_Adapté}} | + | {{:Tablettes/Écran_Appels}} |
| − | {{:Écran_Transport_Collectif}} | + | {{:Tablettes/Écran_Transport_Adapté}} |
| − | {{: | + | {{:Tablettes/Écran_Transport_Collectif}} |
| − | {{:Écran_Favoris}} | + | {{:Tablettes/Écran_distribution}} |
| − | {{:Écran_Appels_en_attente}} | + | {{:Tablettes/Écran_Favoris}} |
| − | {{:Écran_Historique}} | + | {{:Tablettes/Écran_Appels_en_attente}} |
| − | {{:Écran_Options}} | + | {{:Tablettes/Écran_Historique}} |
| − | {{:Options_chauffeurs}} | + | {{:Tablettes/Écran_Options}} |
| − | {{:Écran_Recherche_d'adresse}} | + | {{:Tablettes/Options_chauffeurs}} |
| + | {{:Tablettes/Écran_Recherche_d'adresse}} | ||
Version actuelle datée du 24 mai 2023 à 14:47
Menu
Pour une maîtrise parfaite du système, découvrez les différentes fonctionnalités de ce dernier grâce à ce tutoriel très exhaustive.
- Démarrage
- Écran Accueil
- Menu démarrer
- Guide d'utilisation SEV
- Écran d'appels
- Écran Transport Adapté
- Écran Transport Collectif
- Écran Distribution
- Écran Favoris
- Écran Appels en attente
- Écran Historique
- Écran Options
- Options chauffeurs
- Écran Recherche d'adresse
Démarrage
Allumer la tablette
Appuyez sur le bouton « Marche / Arrêt » pour allumer la tablette. Le démarrage de la tablette prendra quelques secondes.
Une fois la tablette allumée, appuyez sur l’icône « SIV – Fraxion » ![]() et attendez quelques secondes pour que le logiciel charge complètement.
et attendez quelques secondes pour que le logiciel charge complètement.
Se connecter au logiciel S.I.V.
Dès que le logiciel est chargé, vous verrez la fenêtre « Code d’authentification ». Pour commencer à recevoir des appels, vous devez vous identifier en cliquant dans le rectangle blanc et inscrire votre code d’authentification personnel qui vous a été remis par la direction. Pour valider votre code, appuyez sur le crochet vert.
Accrochage et positionnement
Dès que votre code d’authentification est validé, vous serez accroché dans la zone (ou poste) dans lequel vous vous trouvez présentement. Dans l’exemple ci-dessous, la voiture est accrochée dans la Zone 16 et sa position actuelle est 1 sur 1. Si une autre voiture entre dans la Zone 16, la position deviendra 1 sur 2 et ainsi de suite.
Écran accueil
1. Le menu Démarrer : Permet d'avoir accès à toutes les options de l'application.
2. Statut de la connexion et numéro de vignette : Le rond devient vert lorsque la tablette établit une connexion réseau et rouge lorsqu'il n'y a pas de connexion. Le nombre correspond au numéro du véhicule.
3. Statut du dôme : Le jaune signifie que le chauffeur est libre, le bleu signifie qu'il est sur appel, le gris, qu'il est occupé et le rouge, qu'il est hors service.
4. Date et heure du serveur : Peut être modifié pour visualiser les TA et TCT antérieurs ou postérieurs.
5. Force du réseau cellulaire(Wi-Fi) et niveau de la batterie
6. Carte GPS : Montre votre position. Vous pouvez cliquer dessus pour ouvrir GoogleMap.
7. Zone : Indique dans quelle zone vous vous trouvez et votre position dans la zone par rapport aux autres chauffeurs.
8. Pick Up : Appuyer dessus lorsque vous prenez un client sur la route (pick up).
9. Pause café : Appuyer dessus lorsque vous prenez une pause. Attention! cette option peut amener à des pénalités, selon la compagnie.
10. Distribution des véhicules : Permet de voir la distribution des véhicules dans chaque zone.
11. Mes favoris : Affiche la distribution des véhicules dans vos zones favorites.
12. Vous êtes servi par : Le nom du répartiteur en service.
13. Appels en attente : Vous pouvez voir les appels en attentes. Un appel est en attente si aucun véhicule ne se trouve dans la zone ou les dessertes d'où il provient.
14. Recherche d'adresse : Permet de rechercher une adresse et d'obtenir la direction vers cette adresse.
15. Barre de navigation de la tablette
- La flèche permet de retourner à la page précédente.
- Le rond permet d'aller à la page d'accueil de la tablette.
- Les lignes verticales permettent de voir toutes les pages ouvertes de la tablette.
Menu démarrer
Le menu "Démarrer" est toujours visible et disponible peut importe où vous vous trouvez dans le logiciel S.I.V..
Guide d'utilisation SEV
Première configuration du SEV
- Nom du mandataire : Inscrire le nom de la personne ou de l'entreprise qui détient les numéros de TPS et TVQ.
- NEQ (optionel) : Inscrire le numéro d'entreprise du Québec (NEQ), si il y a lieu.
- TPS : Inscrire le numéro de TPS.
- TVQ : Inscrire le numéro de TVQ.
- Code d'autorisation du SEV : Inscrire le code alphanumérique fournis par Revenu Québec.
- Numéro de dossier : Inscrire le numéro de dossier venant avec le code fournis par Revenu Québec.
Quand tous les champs obligatoires sont complétés, appuyer sur «Envoyer» et confirmer que vous voulez bien envoyer la configuration pour le SEV.
Effectuer une transaction SEV
- Appuyer sur le bouton de gauche «Nouvelle transaction».
- Type de transaction : Laisser le type de transaction sur Fermeture pour faire une transaction fermée et enregistré au gouvernement.
- Montant de la course : Inscrire le montant du taximètre.
- Mode de paiement : Choisir le mode de paiement que le client a utilisé.
- Type d'item : Choisir dans la liste, le genre de transaction souhaité (taxi régulier, transport adapté, transport collectif, tarif fixe contrat, etc. )
- Type d'impression : Choisir comment fournir le reçu au client (papier ou par courriel).
- Limousine : Cocher la case, si votre véhicule est considéré comme une limousine.
- Pourboire : Inscrire le montant de pourboire que le client vous a donné, s'il y a lieu.
- Rabais : Inscrire le montant du rabais, s'il y a lieu.
- Extra : Inscrire le montant extra, s'il y a lieu.
Liste des transactions
Dans cette section, il est possible de voir les dernières transactions effectuées.
En cliquant sur les trois barres blanche à droite, plusieurs autres options sont disponibles.
- Visualisation : Seulement pour visualiser la transaction.
- Modification : Pour modifier certains détails de la transaction.
- Imprimer une copie/Imprimer un duplicata : Imprimer une copie d'un reçu pour vous ou votre client.
- Remboursement : Annuler une transaction.
- Note de crédit : Faire un crédit pour une transaction.
Rechercher une transaction
Pour trouver une transaction précise, appuyer sur la roulette grise en haut à droite ![]()
- Dans Type de liste, sélectionner Journée entière.
- Un rectangle additionnel apparaitra en dessous pour choisir la date dans le calendrier.
- Choisir la date.
- Appuyer sur le crochet vert, pour voir les transaction de la date choisie.
Rapports
Pour visualiser les rapports, appuyer sur le bouton Rapport
Il y a plusieurs sortes de rapports :
- Voir le sommaire des ventes (le plus utilisé)
- Rapport de l'utilisateur
- Télécharger la journalisation des transactions
- Télécharger liste sommaire des ventes
Note : Tous ces rapports sont aussis disponible sur le portal web https://partenaire.fraxion.com/Login.aspx .
Écran appels
Lorsque la répartition envoie un appel, un signal sonore se fait entendre et rectangle jaune apparaîtra à l’écran.
À partir de ce moment, le chauffeur quelques secondes pour accepter ou refuser l'appel.
: Pour accepter l'appel.
: Pour refuser l'appel.
Note : Attention, refuser un appel peut amener à une pénalité
Écran d'appels
- Adresse où le chauffeur doit se rendre.
- Remarque relative à l'appel. Par exemple, le nom ou numéro du client.
- Date et heure de l'appel.
- Téléphone :
- Gris : Ne peut pas appeler le client.
- Mauve : Disponible pour appeler le client et l'avertir que son taxi est arrivé.
- Orange :
- Vert : Le client a été contacté.
- No load : S’allumera lorsqu’il sera possible de faire un «No load». Ce qui veut dire que le client ne s’est pas présenté.
- Le crochet vert s’allumera lorsqu’il sera possible de terminer l’appel.
- Ouvrir Google Maps pour avoir l’itinéraire vers la destination.
- Zone dans laquelle le chauffeur se trouve avec son statut.
- Le boomerang : renvoyer l’appel à la répartition.
- Les trois lignes blanches : options supplémentaires, selon la compagnie.
Fonction en direction
Appuyer sur cette option pour avertir la répartition que vous êtes en direction d'une zone ou un poste.
Appuyer sur la zone dont vous êtes en direction.
Le carré deviendra mauve avec le numéro de la zone changera pour le numéro de zone dont vous êtes en direction.
Écran Transport Adapté
Tournées
Pour voir vos tournées du jour, cliquer sur Démarrer >> Transport adapté.
Pour voir les tournées passées ou futures, d'abord cliquer sur la date et choisir celle désirée, puis refaite Démarrer >> Transport adapté..
Liste des transports adaptés
- Numéro de tournée - Méthode de paiement - Nombre de client.
- Heure de début et de fin de journée.
- Première et dernière adresse de la tournée.
- Code de couleur
- Bleu : Tournée à faire.
- Orange : Tournée en cours.
- Rouge : Tournée annulée.
- Gris : Tournée terminée.
Faire un transport adapté
après avoir choisi une tournée, l'écran suivant s'affiche :
Un clic sur ![]() permet de commencer la tournée.
permet de commencer la tournée.
Le fond vert indique un arrêt avec plusieurs clients (également indiqué au-dessus des boutons d’activité).
Le fond bleu indique un seul client à l’arrêt.
Boutons d'activité
Terminer le transport adapté
Lors de l’embarquement, il est nécessaire de compléter la perception ou de la reporter pour le débarquement. La fenêtre suivante s’affiche :
| Client | |
| Accompagnateur obligatoire | |
| Accompagnateur régulier |
Une fois la dernière activité complétée, l'écran suivant s'affiche :
Un clic sur Compteur permet de saisir le montant du taximètre.
Un clic sur Quitter termine la tournée.
Écran Transport Collectif
Pour voir les tournées du jour, appuyer sur Démarrer --> Transport collectif
Pour voir les tournées passées ou futures, choisir d'abord la date en haut, à droite. Puis, appuyer sur Démarrer --> Transport collectif
Gris : transport terminé
Bleu : Transport à faire
Orange : Transport en cours.
Accepter un transport collectif (TAD)
En premier lieu, vous recevrez le message suivant :
Vous devez répondre à l'appel soit en l'acceptant avec le crochet vert ou le refusant avec le rond rouge. Si l'appel est accepté, vous serez redirigé vers l'écran de navigation des transports collectifs.
Effectuer un transport collectif (TAD)
- Se rendre à la première adresse indiquée et appuyer sur le bouton d'embarquement

- Si le client n'est pas présent, appuyer sur le bouton Absent à droite.

- Se rendre ensuite à la deuxième adresse et appuyer sur le bouton de débarquement.

- Un message s'affiche pour terminer le transport. Appuyer sur le crochet vert pour confirmer que le transport est terminé ou sur le crochet rouge pour ne pas terminer le transport. Vous retournerz donc à la page de navigation du trasnport.
Dans la barre mauve du bas, il est possible de mettre des commentaires tel que le mode de paiement, configurable selon la compagnie.
Écran Distribution
Distribution de base
L’écran « Distribution des véhicules » permet de voir rapidement le nombre de véhicules dans une zone ou un poste afin de faciliter le chauffeur. De plus, cet écran indique aussi les appels en attente.
- Le numéro de la zone/poste
- Rouge : il n’y a pas de voitures dans la zone / poste.
- Mauve : il y a un ou des appels en attente.
- Vert : Ily a un ou des véhicules dans la zone / poste.
- Pastille orange : nombre d'appel(s) en attente dans la zone / poste.
- Pastille mauve : nompre d'appel(s) en attente bientôt disponible.
- Numéros des véhicules dans la zone / poste
- Aller à l'écran des Favoris
- Filtre
- Tous : Voir tous les zones / postes
- Appel en attente : voir seulement les zones / postes où il y a des appels en attente.
Écran favoris
Activités sur le zonage
Dans cet espace, vous verrez l’activité de la flotte de taxi. De cette manière, tout le monde voit l’activité de tout le monde.
Zones et postes favoris
Les « Favoris » permettent de choisir jusqu’à cinq zones ou postes selon vos habitudes. Ainsi, plutôt que de chercher vos zones préférées dans l’écran « Distribution des véhicules », vous avez ici vos cinq zones favorites. Pour en ajouter, cliquez sur le bouton bleu. Choisissez le type de zonage (Zone ou Poste), entrez le numéro, puis le crochet vert.
| Écran appels en attente. |
|
Dans l'écran Appel en attente, se trouve les appels dont aucun véhicule n'était disponible ou se qualifiait pour les faire. Il est donc possible pour les chauffeurs disponibles, de les faire. Pour voir les appels en attente, appuyer sur ce bouton
Pour prendre un appel en attente, double appuyer dessus. Un message de confirmation apparait :
Pour confirmer que vous prenez l’appel en attente, appuyer sur le crochet vert.
|