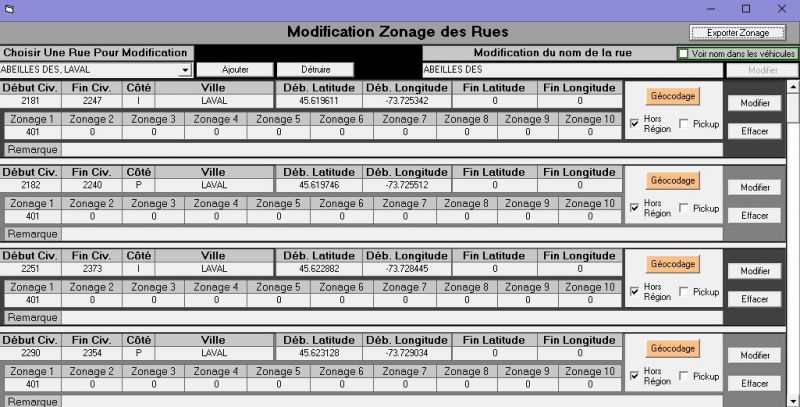Différences entre versions de « Répartition/Zonage de rue »
(Changement de la section Coordonnées GPS) |
|||
| (14 versions intermédiaires par 3 utilisateurs non affichées) | |||
| Ligne 1 : | Ligne 1 : | ||
| − | [[Fichier:Zonage des rues.jpg| | + | __NOTOC__ |
| + | <noinclude> | ||
| + | {{Menu}} | ||
| + | </noinclude> | ||
| + | [[Fichier:Zonage des rues.jpg|vignette|800px|Module de zonage des rues. Cet exemple est utilisé pour les explications qui suivent. Cliquez pour agrandir l'image.]] | ||
| − | + | ==Zonage de rue== | |
| − | + | Lors d'une nouvelle installation du logiciel de répartition Fraxion, la base de données des rues de la région est implantée dans le système. Généralement, elle est complète et ne contient pas d'erreurs. Si un répartiteur ne trouve pas une rue dans le module de [[Répartition/Réception des appels|Réception des appels]], il y a de bonne chances qu'il écrive mal le nom de la rue. | |
| − | Lors d'une nouvelle installation du logiciel de répartition Fraxion, la base de données des rues de la région est implantée dans le système. Généralement, elle est complète et ne contient pas d'erreurs. Si un répartiteur ne trouve pas une rue dans le module [[Répartition | ||
| − | + | '''Notes''': Il important de savoir que les particules des noms de rues (de la, du, des, etc.) se retrouve à la fin pour une meilleure efficacité lors de la prise d'appel. Par exemple, « 2182 Rue des Abeilles » sera « 2182 Abeilles des». Aussi, les mots « Rue, Boul, Ch, » ne font pas parti du nom, sauf dans le cas des avenues chiffrées (1E AVE), | |
| − | + | Il est possible qu'à cause d'un nouveau développement ou d'un nouveau bâtiment, le nom de la rue ne soit pas dans la base de données. Dans ce cas seulement, un employé autorisé pourra l'ajouter dans la base de données. | |
| + | |||
| + | ===Explication des champs=== | ||
| + | |||
| + | * '''Choisir une rue pour modification''' : Taper le début du nom de la rue. Lorsque vous voyez la rue désirée, sélectionnez la et l'ensemble des [[Lexique#Tronçons de rue|tronçons de rue]] s'affichera | ||
| + | |||
| + | * '''Ajouter''': Pour ajouter un tronçon de rue. | ||
| + | |||
| + | * '''Détruire''': Pour effacer tous les tronçon de la rue.<u>Cette action est irréversible.</u> | ||
| + | |||
| + | * '''Modification du nom de la rue''': écrire le nouveau nom de la rue dans le rectangle et faire modifier. Dans la case «Voir nom dans les véhicules» écrivez le nom complet de la rue, pour que ça soit plus facile pour les chauffeur et GoogleMap. | ||
| + | |||
| + | * '''Début civ. / Fin civ.''' : Ces champs marquent le début et la fin du numéro civique d'un tronçon de rue. | ||
| + | |||
| + | * '''Impair / Pair''' : indique l'un ou l'autre côté d'une rue. Marquer '''P''' pour le côté pair, '''I''' pour le côté impaire ou '''D''' pour les deux côtés. Nous suggérons de faire le côté pair et le côté impaire de la rue plutôt que les deux (D) côtés, pour plus de précision. | ||
| − | |||
| − | |||
| − | |||
| − | |||
* '''Ville''' : indique la ville où ce tronçon de rue est existant. | * '''Ville''' : indique la ville où ce tronçon de rue est existant. | ||
| − | + | ||
| − | * '''Zonage 1 à | + | * '''Zonage 1 à 10''': c'est à dire la première zone où se trouve l'adresse du client, le zonage 2 à 10 étant les dessertes de la première zone (voir [[Lexique#Desserte]]). |
| − | * '''Hors région''' : si cette case est cochée, ce tronçon de rue sera considéré hors région | + | |
| − | * '''Pickup''' : si cette case est cochée | + | * '''Hors région''' : si cette case est cochée, ce tronçon de rue sera considéré hors région. Un avertissement sera affiché en rouge dans la répartition Fraxion. |
| − | * '''Remarque''' : est utile pour associer un commentaire à un tronçon de rue. Ce commentaire sera visible par le répartiteur sur l'écran de répartition, ainsi que sur la tablette du chauffeur. | + | |
| − | * '''Modifier''' : ce bouton est pour sauvegarder un changement fait dans un tronçon de rue. | + | * '''Pickup''' : si cette case est cochée, les appels pour cette adresse sortiront en appel «Pick up». Le chauffeur ne sera donc pas occupé quand il prendra l'appel. |
| + | |||
| + | * '''Remarque''' : est utile pour associer un commentaire à un tronçon de rue. Ce commentaire sera visible par le répartiteur sur l'écran de répartition, ainsi que sur la tablette du chauffeur. | ||
| + | |||
| + | * '''Modifier''' : ce bouton est pour sauvegarder un changement fait dans un tronçon de rue. | ||
| + | |||
* '''Effacer''' : ce bouton est pour supprimer un tronçon de rue. <u>Cette action est irréversible</u>. | * '''Effacer''' : ce bouton est pour supprimer un tronçon de rue. <u>Cette action est irréversible</u>. | ||
| − | == Modifier un tronçon de rue == | + | ===Modifier un tronçon de rue=== |
| − | + | ||
| − | + | # Dans «''Choisir une rue pour modification''» , choisir la rue à modifier. | |
| − | + | # Si vous voulez modifier le nom de la rue, vous pouvez le faire dans le champs en haut à droite « Modification du nom de la rue » et cliquer le bouton « Modifier ». | |
| − | + | # Si vous voulez modifier les autres champs, faites-le dans le champ approprié, puis cliquez le bouton « Modifier ». Attention de ne pas cliquer le bouton « Effacer » car cette action est irréversible. | |
| + | |||
| + | ===Créer un tronçon pour une rue existante=== | ||
| − | |||
Suivre ces étapes pour créer un tronçon pour une rue <u>qui existe déjà</u> : | Suivre ces étapes pour créer un tronçon pour une rue <u>qui existe déjà</u> : | ||
| − | # | + | |
| + | # Entrer le nom de la rue à modifier dans ''Choisir une rue pour modification'' et le sélectionner. | ||
| + | |||
# Cliquez sur le bouton « Ajouter ». | # Cliquez sur le bouton « Ajouter ». | ||
| − | |||
| − | == | + | # Au bout de quelques secondes, un nouveau tronçon s'ajoutera avec Début civ. <code>0</code> et Fin civ. <code>1</code>. Ce nouveau tronçon s'ajoute en haut de la liste. |
| − | + | ||
| + | # Remplissez les champs Début civ. et Fin civ, en faisant une recherche dans [//maps.google.ca Google Maps] ou Poste Canada, afin de trouver les numéros civiques du début et de la fin de la rue. | ||
| + | |||
| + | '''5.''' Dans le champ ''Impair / Pair'', indiquer si vous avez fait le côté pair('''P''') ou impair ('''I''') ou les deux côtés '''D'''). Nous suggérons de faire le côté pair et le côté impaire de la rue plutôt que les deux (D) côtés, pour plus de précision. | ||
| + | |||
| + | '''6.''' Inscrivez la première zone et ses dessertes. | ||
| + | |||
| + | '''7.'''Cliquez sur le bouton « Modifier » afin de sauvegarder. | ||
| + | |||
| + | ===Créer un tronçon pour une rue qui n'existe pas=== | ||
| + | |||
| + | Si vous commencer à taper le nom de la rue, exemple <code>ABEILLES DES</code> et que cette rue n'existe pas dans votre base données, voici la marche à suivre : | ||
| + | |||
| + | # Tapez le nom de la rue telle qu'orthographiée dans [//maps.google.ca Google Maps], en ajoutant les déterminants (la, de, ch) à la fin, exemple <code>CONCORDE DE LA</code>. | ||
| + | # Cliquez sur le bouton « Ajouter ». Au bout de quelques secondes, un nouveau tronçon s'ajoutera avec Début civ. <code>0</code> et Fin civ. <code>1</code>. | ||
| + | # Remplissez les champs Début civ. et Fin civ. , en faisant une recherche dans [//maps.google.ca Google Maps] ou Poste Canada afin de trouver les numéros civiques du début et de la fin de la rue. | ||
| + | # Dans le champ <b>Impair / Pair</b>, indiquer si vous avez fait le côté pair(<b>P</b>) ou impair (<b>I</b>) ou les deux côtés ('''D'''). Nous suggérons de faire le côté pair et le côté impaire de la rue plutôt que les deux (D) côtés, pour plus de précision. | ||
| + | # Dans les champs <b>Début Latitude»</b> et <b>Début Longitude</b>, inscrire les [[#Coordonnées GPS|coordonnées GPS]] | ||
| + | # Inscrivez la première zone et ses dessertes. | ||
| + | # Cliquez sur le bouton « Modifier » afin de sauvegarder. | ||
| + | |||
| + | == Coordonnées GPS == | ||
| + | Les coordonnées GPS sont très important pour le bon fonctionnement du tronçon. Elle permet de faire une détection du véhicule dans un rayon autour de l'adresse pour activer certaine fonctionnalité, par exemple le téléphone ou le noload (appel à blanc). | ||
| + | |||
| + | Pour changer ces coordonnées, vous pouvez l'entrer manuellement dans la section « Déb. Latitude » et « Déb. Longitude ». Vous pouvez aussi ajouter une fin pour le rayon avec « Fin Latitude » et « Fin Longitude » pour agrandir la zone de détection du véhicule. L'option « Géocodage » vous permet d'entrer les coordonnées automatiquement seulement en entrant une adresse. Lorsque vous choisissez l'adresse, il faudra appuyer sur la flèche verte pour confirmer la position. *Il se peut que le système affiche une erreur. Vous pouvez l'ignorer en appuyant sur OK* | ||
| + | |||
| + | Lorsque la position est confirmer, cliquez sur le bouton « Modifier » afin de sauvegarder. | ||
| + | |||
| + | |||
| + | <noinclude> | ||
{{Palette Guides}} | {{Palette Guides}} | ||
| + | </noinclude> | ||
Version actuelle datée du 17 octobre 2024 à 11:59
Zonage de rue
Lors d'une nouvelle installation du logiciel de répartition Fraxion, la base de données des rues de la région est implantée dans le système. Généralement, elle est complète et ne contient pas d'erreurs. Si un répartiteur ne trouve pas une rue dans le module de Réception des appels, il y a de bonne chances qu'il écrive mal le nom de la rue.
Notes: Il important de savoir que les particules des noms de rues (de la, du, des, etc.) se retrouve à la fin pour une meilleure efficacité lors de la prise d'appel. Par exemple, « 2182 Rue des Abeilles » sera « 2182 Abeilles des». Aussi, les mots « Rue, Boul, Ch, » ne font pas parti du nom, sauf dans le cas des avenues chiffrées (1E AVE),
Il est possible qu'à cause d'un nouveau développement ou d'un nouveau bâtiment, le nom de la rue ne soit pas dans la base de données. Dans ce cas seulement, un employé autorisé pourra l'ajouter dans la base de données.
Explication des champs
- Choisir une rue pour modification : Taper le début du nom de la rue. Lorsque vous voyez la rue désirée, sélectionnez la et l'ensemble des tronçons de rue s'affichera
- Ajouter: Pour ajouter un tronçon de rue.
- Détruire: Pour effacer tous les tronçon de la rue.Cette action est irréversible.
- Modification du nom de la rue: écrire le nouveau nom de la rue dans le rectangle et faire modifier. Dans la case «Voir nom dans les véhicules» écrivez le nom complet de la rue, pour que ça soit plus facile pour les chauffeur et GoogleMap.
- Début civ. / Fin civ. : Ces champs marquent le début et la fin du numéro civique d'un tronçon de rue.
- Impair / Pair : indique l'un ou l'autre côté d'une rue. Marquer P pour le côté pair, I pour le côté impaire ou D pour les deux côtés. Nous suggérons de faire le côté pair et le côté impaire de la rue plutôt que les deux (D) côtés, pour plus de précision.
- Ville : indique la ville où ce tronçon de rue est existant.
- Zonage 1 à 10: c'est à dire la première zone où se trouve l'adresse du client, le zonage 2 à 10 étant les dessertes de la première zone (voir Lexique#Desserte).
- Hors région : si cette case est cochée, ce tronçon de rue sera considéré hors région. Un avertissement sera affiché en rouge dans la répartition Fraxion.
- Pickup : si cette case est cochée, les appels pour cette adresse sortiront en appel «Pick up». Le chauffeur ne sera donc pas occupé quand il prendra l'appel.
- Remarque : est utile pour associer un commentaire à un tronçon de rue. Ce commentaire sera visible par le répartiteur sur l'écran de répartition, ainsi que sur la tablette du chauffeur.
- Modifier : ce bouton est pour sauvegarder un changement fait dans un tronçon de rue.
- Effacer : ce bouton est pour supprimer un tronçon de rue. Cette action est irréversible.
Modifier un tronçon de rue
- Dans «Choisir une rue pour modification» , choisir la rue à modifier.
- Si vous voulez modifier le nom de la rue, vous pouvez le faire dans le champs en haut à droite « Modification du nom de la rue » et cliquer le bouton « Modifier ».
- Si vous voulez modifier les autres champs, faites-le dans le champ approprié, puis cliquez le bouton « Modifier ». Attention de ne pas cliquer le bouton « Effacer » car cette action est irréversible.
Créer un tronçon pour une rue existante
Suivre ces étapes pour créer un tronçon pour une rue qui existe déjà :
- Entrer le nom de la rue à modifier dans Choisir une rue pour modification et le sélectionner.
- Cliquez sur le bouton « Ajouter ».
- Au bout de quelques secondes, un nouveau tronçon s'ajoutera avec Début civ.
0et Fin civ.1. Ce nouveau tronçon s'ajoute en haut de la liste.
- Remplissez les champs Début civ. et Fin civ, en faisant une recherche dans Google Maps ou Poste Canada, afin de trouver les numéros civiques du début et de la fin de la rue.
5. Dans le champ Impair / Pair, indiquer si vous avez fait le côté pair(P) ou impair (I) ou les deux côtés D). Nous suggérons de faire le côté pair et le côté impaire de la rue plutôt que les deux (D) côtés, pour plus de précision.
6. Inscrivez la première zone et ses dessertes.
7.Cliquez sur le bouton « Modifier » afin de sauvegarder.
Créer un tronçon pour une rue qui n'existe pas
Si vous commencer à taper le nom de la rue, exemple ABEILLES DES et que cette rue n'existe pas dans votre base données, voici la marche à suivre :
- Tapez le nom de la rue telle qu'orthographiée dans Google Maps, en ajoutant les déterminants (la, de, ch) à la fin, exemple
CONCORDE DE LA. - Cliquez sur le bouton « Ajouter ». Au bout de quelques secondes, un nouveau tronçon s'ajoutera avec Début civ.
0et Fin civ.1. - Remplissez les champs Début civ. et Fin civ. , en faisant une recherche dans Google Maps ou Poste Canada afin de trouver les numéros civiques du début et de la fin de la rue.
- Dans le champ Impair / Pair, indiquer si vous avez fait le côté pair(P) ou impair (I) ou les deux côtés (D). Nous suggérons de faire le côté pair et le côté impaire de la rue plutôt que les deux (D) côtés, pour plus de précision.
- Dans les champs Début Latitude» et Début Longitude, inscrire les coordonnées GPS
- Inscrivez la première zone et ses dessertes.
- Cliquez sur le bouton « Modifier » afin de sauvegarder.
Coordonnées GPS
Les coordonnées GPS sont très important pour le bon fonctionnement du tronçon. Elle permet de faire une détection du véhicule dans un rayon autour de l'adresse pour activer certaine fonctionnalité, par exemple le téléphone ou le noload (appel à blanc).
Pour changer ces coordonnées, vous pouvez l'entrer manuellement dans la section « Déb. Latitude » et « Déb. Longitude ». Vous pouvez aussi ajouter une fin pour le rayon avec « Fin Latitude » et « Fin Longitude » pour agrandir la zone de détection du véhicule. L'option « Géocodage » vous permet d'entrer les coordonnées automatiquement seulement en entrant une adresse. Lorsque vous choisissez l'adresse, il faudra appuyer sur la flèche verte pour confirmer la position. *Il se peut que le système affiche une erreur. Vous pouvez l'ignorer en appuyant sur OK*
Lorsque la position est confirmer, cliquez sur le bouton « Modifier » afin de sauvegarder.