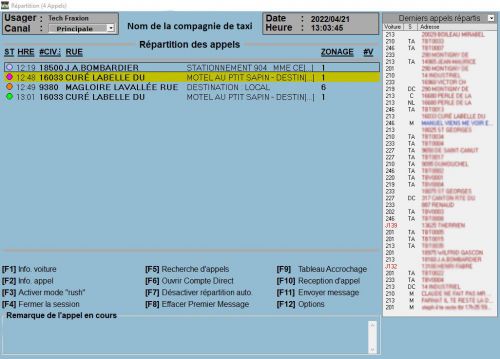Différences entre versions de « Répartition/Répartition des appels »
Sauter à la navigation
Sauter à la recherche
Répartition des appels • Réception des appels • Tableau accrochage • Dossier chauffeur • Gestion utilisateurs • Zonage de rue • Zonage sur carte • Raccourci commerce • Recherche complète • Trace GPS • Configuration SIV • Postes spéciaux • Céduleur • Dossier Client Admin • Transport collectif • Statistiques rapports • Mémo véhicule(s) • Gestionnaire des tâches
m (Jean-Philippe a déplacé la page Répartition/Appels vers Répartition/Répartition des appels) |
|||
| (38 versions intermédiaires par 5 utilisateurs non affichées) | |||
| Ligne 1 : | Ligne 1 : | ||
| − | + | {{Menu}} | |
| − | + | {{Intro|Ce guide d'utilisation est un survol des différentes fonctionnalités du système de répartition de Fraxion.}} | |
| − | |||
| + | == Écran de répartition des appels == | ||
| + | [[Fichier:Écran répartition des appels.jpeg|centre|500px]] | ||
| − | |||
; 1. Usager : Le nom de l'usager (téléphoniste ou répartiteur) connecté au système de répartition. C'est le code d'identification qui détermine le nom de l'usager affiché. Ce nom d'usager sera aussi affiché sur la tablette des chauffeurs. | ; 1. Usager : Le nom de l'usager (téléphoniste ou répartiteur) connecté au système de répartition. C'est le code d'identification qui détermine le nom de l'usager affiché. Ce nom d'usager sera aussi affiché sur la tablette des chauffeurs. | ||
; 2. Cie : Par défaut, c'est le nom de la compagnie qui sera affiché. Dans le cas où la compagnie fait la répartition également pour une autre compagnie, un menu déroulant permet de basculer d'une compagnie à l'autre. Cliquer sur le nom de la compagnie dans l'entête aura le même effet pour basculer d'une compagnie à l'autre. Si le système téléphonique de la compagnie principale le permet, la bonne compagnie s'affichera à l'écran lors de la prise d'appel. | ; 2. Cie : Par défaut, c'est le nom de la compagnie qui sera affiché. Dans le cas où la compagnie fait la répartition également pour une autre compagnie, un menu déroulant permet de basculer d'une compagnie à l'autre. Cliquer sur le nom de la compagnie dans l'entête aura le même effet pour basculer d'une compagnie à l'autre. Si le système téléphonique de la compagnie principale le permet, la bonne compagnie s'affichera à l'écran lors de la prise d'appel. | ||
| Ligne 11 : | Ligne 11 : | ||
; 4. Date et heure : La date et l'heure actuelle du serveur. | ; 4. Date et heure : La date et l'heure actuelle du serveur. | ||
; 5. Ligne d'entête (ST, HRE, #CIV., Rue, Postes, #V) : | ; 5. Ligne d'entête (ST, HRE, #CIV., Rue, Postes, #V) : | ||
| − | * ST : | + | * ST : Pastilles de couleurs qui désignent le statut de l'appel (Voir ci-dessous la partie 5.1) |
| − | * HRE : | + | * HRE : Heure que le téléphoniste à rentrer l'appel dans le système et a fait Entrée ou F6. |
| − | * #CIV.: | + | * #CIV.: Numéro civique d'une adresse. Communément dit: Le numéro de porte. |
| − | * Rue : | + | * Rue : Nom de la rue, boulevard ou autoroute. |
| − | * Postes : | + | * Postes : Les zonages par lequel l'appel passe pour être distribuer dans les voitures. |
| − | * #V : | + | * #V : Numéro de la voiture ayant déjà l'appel assignée lorsque c'est un rappel ou on peut envoyer l'appel à une voiture particulière de façon manuel. |
| − | ; 6. Derniers appels répartis : | + | ; 5.1 Pastilles colorées. |
| − | ; | + | Les pastilles colorées à l'intérieur de l'appel indique statut de l'appel. |
| − | + | {| style="background-color:#93bcd2; padding:1em" | |
| − | [[Fichier:F1.png|Bouton F1]] : | + | | [[Fichier:Pastille Verte.png]] || Verte : Appel réparti automatique |
| + | |- | ||
| + | | [[Fichier:Pastille Noire.png]] || Noire : Appel réparti en attente | ||
| + | |- | ||
| + | | [[Fichier:Pastille Rose.png]] || Rose : Appel en répartition manuel | ||
| + | |- | ||
| + | | [[Fichier:Pastille Rouge.png]] || Rouge : Le système n'est pas en mesure de répartir l'appel automatiquement | ||
| + | |- | ||
| + | | [[Fichier:Pastille Mauve.png]] || Mauve : Appel repris par la répartition (Manuel) | ||
| + | |- | ||
| + | | [[Fichier:Pastille_Jaune.png]] || Jaune : Appel à vérifier par la répartition | ||
| + | |- | ||
| + | | style="vertical-align:top" | [[Fichier:Pastille Orange.png]] || Orange : Dans cette situation, ça veut dire que l'appel a été envoyé a un serveur central pour trouver un véhicule le plus proche entre toutes les compagnies partenaires. Le mot d'ordre pour ce statut est de ne pas y toucher. Pour l'annuler, faire 999 sur l'appel. Elle débute orange, reste orange tout le temps et vas se distribuer automatiquement. | ||
| + | |} | ||
| + | |||
| + | ; 6. [[:Fichier:Derniers appels répartis.jpg|Derniers appels répartis]]: | ||
| + | Tous les appels répartis dans les voitures en service qui ont reçu leurs appels. En cliquant sur la flèche à droite de appels répartis, vous pouvez sélectionner ou enlever différentes options tel que juste appels, transport adapté, transport collectif, messages, messages privés, messages questions et appel terminé. | ||
| + | Il y a différentes couleurs associés aux appels répartis. | ||
| + | *Bleu: Appel reçu, le chauffeur doit l'accepter ou refuser. | ||
| + | *Rouge: Appel accepté. | ||
| + | *Mauve: Appel refusé. | ||
| + | *Noir: Appel reçu, mais la tablette est fermée. | ||
| + | *Rouge orangé: Appel accepté forcé avec protection par la répartition. C'est utilisé lorsque une tablette perd sa connexion ou lors du redémarrage de la tablette. Le répartiteur peut mettre une protection sur l'appel qui sera envoyée à la tablette lors de sa réouverture. | ||
| + | |||
| + | ; Fonctions (F1 - F12):Elles ont plusieurs fonctions. Voir ci-dessous: | ||
| + | |||
| + | [[Fichier:F1.png|Bouton F1]] : Cela sert à voir où est une voiture en particulier et l'état de son appel, | ||
| + | (En direction ou appel terminé). | ||
| + | [[Fichier:État de l'appel d'un véhicule.jpg|gauche|800px]] | ||
<br clear="all"> | <br clear="all"> | ||
| − | + | ||
| − | + | [[Fichier:F2.png|Bouton F2]] : Sert à voir les détails d'un appel en attente dans l'écran de répartition. | |
| − | [[Fichier:F2.png|Bouton F2]] | + | [[Fichier:F2_Exemple2.PNG|vignette|gauche]] |
<br clear="all"> | <br clear="all"> | ||
| − | [[Fichier:F3.png|Bouton F3]] : | + | |
| + | [[Fichier:F3.png|Bouton F3]] : Répartition: Sert habituellement dans les périodes très achalandées. Cela active le mode rush. Concrètement, cela fait que vos appels changent de zonages. Par exemple, au lieu d'avoir 3 zones ou chercher une voiture il y en aura seulement une. Vos voitures éviterons ainsi de parcourir plusieurs kilomètres lorsqu'il y a plusieurs appels en attente. Selon la compagnie et le nombre de voiture présentes, cela peut être activé avec trois, quatre, cinq ou plus d'appels en attente. | ||
<br clear="all"> | <br clear="all"> | ||
| − | + | ||
| − | [[Fichier:F4.png|Bouton F4]] : | + | [[Fichier:F4.png|Bouton F4]] :Une fois F4 va vous ramener au menu principal. Deux fois de suite vous déconnectera du logiciel. |
<br clear="all"> | <br clear="all"> | ||
| − | + | ||
| − | [[Fichier:F5.png|Bouton F5]] : Menu recherche d'appel. On peut faire une recherche par voiture, adresse, numéros de transport adaptés ou remarques et commentaires. On peut également voir tous les appels de la journée et plus en cliquant | + | [[Fichier:F5.png|Bouton F5]] : Menu recherche d'appel. On peut faire une recherche par voiture, adresse, numéros de transport adaptés ou remarques et commentaires. On peut également voir tous les appels de la journée et plus en cliquant sur le bouton de gauche de la souris sur date/heure et un clique de gauche sur rechercher. |
| + | [[Fichier:F5_exemple1.PNG|vignette|gauche]] | ||
<br clear="all"> | <br clear="all"> | ||
| − | [[Fichier:F6.png|Bouton F6]] : Dans l'écran d'appel, F6 sert à envoyer un appel. On peut également utiliser deux fois | + | |
| + | [[Fichier:F6.png|Bouton F6]] : Dans l'écran d'appel, F6 sert à envoyer un appel. On peut également utiliser deux fois Entrée. Dans certaines compagnies, le F6 de l'écran de répartition va ouvrir les comptes de la compagnie qu'ils desservent. | ||
<br clear="all"> | <br clear="all"> | ||
| − | [[Fichier:F7.png|Bouton F7]] : Lors de la prise d'appel d'un client qui rappelle pour savoir ou | + | |
| + | [[Fichier:F7.png|Bouton F7]] : Lors de la prise d'appel d'un client qui rappelle pour savoir ou est son taxi, on utilise la touche F7 pour produire un rappel. C'est-à-dire, l'appel va apparaître dans l'écran de répartition en jaune. Lorsque le client utilise la même adresse peu de temps après le premier appel pour une deuxième personne, il est préférable d'utiliser la formule régulière et de préciser que c'est pour une autre personne. | ||
<br clear="all"> | <br clear="all"> | ||
| − | [[Fichier:F8.png|Bouton F8]] : Annulation d'un appel. Lorsque qu'un client rappel pour annuler sa demande de taxi, le téléphoniste qui appuie sur F8 enverra l'appel à l'écran du répartiteur et sera en rouge signifiant que c'est annuler et | + | |
| + | [[Fichier:F8.png|Bouton F8]] : Annulation d'un appel. Lorsque qu'un client rappel pour annuler sa demande de taxi, le téléphoniste qui appuie sur F8 enverra l'appel à l'écran du répartiteur et sera en rouge signifiant que c'est annuler et en aviser la voiture en envoyant l’annulation dans sa tablette. | ||
<br clear="all"> | <br clear="all"> | ||
| − | + | ||
| − | [[Fichier:F9.png|Bouton F9]] : Cela sert à | + | [[Fichier:F9.png|Bouton F9]] : Cela sert à afficher le tableau t'accrochage via l'écran de répartition lorsqu'il est fermé. Il sert également, dans certaines compagnies, à mettre une priorité sur un appel à l'aide d'un tableau de priorités prédéfinies. Il sera vert à l'écran de répartition. |
| + | [[Fichier:Appel_Prioritaire.png|vignette|gauche]] | ||
<br clear="all"> | <br clear="all"> | ||
| − | [[Fichier:F10.png|Bouton F10]] : On s'en sert pour changer d'écran | + | |
| + | [[Fichier:F10.png|Bouton F10]] : On s'en sert pour changer d'écran de la prise d'appel à la répartition ou inversement. | ||
<br clear="all"> | <br clear="all"> | ||
| − | + | ||
| − | [[Fichier:F11.png|Bouton F11]] : Envoyer un message à un chauffeur en particulier. | + | [[Fichier:F11.png|Bouton F11]] : Envoyer un message à un chauffeur en particulier. Possible pour les répartiteurs et téléphonistes. |
| − | + | [[Fichier:F11_exemple1.jpg|vignette|gauche]] | |
| − | [[Fichier: | ||
| − | |||
| − | |||
<br clear="all"> | <br clear="all"> | ||
| − | |||
| + | [[Fichier:F12.png|Bouton F12]] | ||
| + | Menu déroulant avec 16 options différentes. On y retrouve en autres tout ce qui touche au transport adaptés. Pour ceux qui sont avec Moctel, votre infotel est là aussi. Pour ceux qui travaillent avec Accès et Giro votre gestionnaire de tâches est là aussi. On y retrouve aussi une option qu'on utilise en période de rush pour envoyer des messages entre employés. | ||
| + | [[Fichier:F12_exemple1.PNG|vignette|gauche|Image F12 Menu Options]] | ||
| + | <br clear="all"> | ||
| + | |||
| + | <noinclude> | ||
{{Palette Guides}} | {{Palette Guides}} | ||
| + | </noinclude> | ||
Version actuelle datée du 3 avril 2023 à 14:39
| Ce guide d'utilisation est un survol des différentes fonctionnalités du système de répartition de Fraxion. |