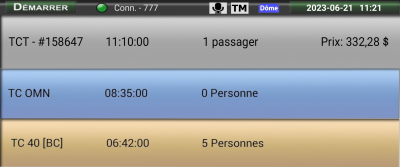Différences entre versions de « Tablettes/Écran Transport Collectif »
Sauter à la navigation
Sauter à la recherche
Démarrage • Écran accueil • Menu démarrer • Guide SEV • Écran appels • Écran transport adapté • Écran transport collectif • Écran transport médical • Écran distribution • Écran favoris • Écran appels en attente • Écran historique • Écran options • Options chauffeurs • Écran recherche d'adresse
| (14 versions intermédiaires par 5 utilisateurs non affichées) | |||
| Ligne 1 : | Ligne 1 : | ||
| − | ==Écran transport collectif== | + | <noinclude> |
| + | {{Menu}} | ||
| + | </noinclude> | ||
| + | ==Écran Transport Collectif== | ||
| + | |||
| + | Pour voir les tournées du jour, appuyer sur <b>Démarrer</b> --> <b>Transport collectif</b> <br> | ||
| + | Pour voir les tournées passées ou futures, choisir d'abord la date en haut, à droite. Puis, appuyer sur <b>Démarrer</b> --> <b>Transport collectif</b> <br> | ||
| + | |||
| + | [[Fichier:Liste tct.png|400px|vignette|gauche]] | ||
| + | <b>Gris</b> : transport terminé <br> | ||
| + | <b>Bleu </b>: Transport à faire <br> | ||
| + | <b>Orange </b>: Transport en cours. | ||
| + | <br clear="all" /> | ||
| + | |||
| + | ==Accepter un transport collectif (TAD)== | ||
| + | |||
| + | En premier lieu, vous recevrez le message suivant : <br> | ||
| + | [[Fichier:recevoir tct.jpg|400px|vignette|gauche]] | ||
| + | <br clear="all" /> | ||
| + | |||
| + | Vous devez répondre à l'appel soit en l'acceptant avec le crochet vert ou le refusant avec le rond rouge. Si l'appel est accepté, vous serez redirigé vers l'écran de navigation des transports collectifs.<br> | ||
| + | [[Fichier:Ecran navigation tct.jpg|400px|vignette|gauche]] | ||
| + | <br clear="all" /> | ||
| + | |||
| + | ==Effectuer un transport collectif (TAD)== | ||
| + | |||
| + | # Se rendre à la première adresse indiquée et appuyer sur le bouton d'embarquement [[Fichier:bouton embarquement.jpg|sub|40px]] | ||
| + | # Si le client n'est pas présent, appuyer sur le bouton <b>Absent</b> à droite. [[Fichier:client absent.jpg|sub|40px]] | ||
| + | # Se rendre ensuite à la deuxième adresse et appuyer sur le bouton de débarquement. [[Fichier:bouton debarquement.jpg|sub|40px]] | ||
| + | # Un message s'affiche pour terminer le transport. Appuyer sur le crochet vert pour confirmer que le transport est terminé ou sur le crochet rouge pour ne pas terminer le transport. Vous retournerz donc à la page de navigation du trasnport. <br> | ||
| + | [[Fichier:terminer le transport.jpg|400px|vignette|gauche]] | ||
| + | <br clear="all" /> | ||
| + | |||
| + | Dans la barre mauve du bas, il est possible de mettre des commentaires tel que le mode de paiement, configurable selon la compagnie.<br> | ||
| + | [[Fichier:mode paiement.jpg|400px|vignette|gauche]] | ||
| + | <br clear="all" /> | ||
| + | |||
| + | |||
| + | <noinclude> | ||
{{Palette Guide SIV}} | {{Palette Guide SIV}} | ||
[[Catégorie:Système S.I.V.]] | [[Catégorie:Système S.I.V.]] | ||
| + | </noinclude> | ||
Version actuelle datée du 27 juin 2023 à 12:55
Écran Transport Collectif
Pour voir les tournées du jour, appuyer sur Démarrer --> Transport collectif
Pour voir les tournées passées ou futures, choisir d'abord la date en haut, à droite. Puis, appuyer sur Démarrer --> Transport collectif
Gris : transport terminé
Bleu : Transport à faire
Orange : Transport en cours.
Accepter un transport collectif (TAD)
En premier lieu, vous recevrez le message suivant :
Vous devez répondre à l'appel soit en l'acceptant avec le crochet vert ou le refusant avec le rond rouge. Si l'appel est accepté, vous serez redirigé vers l'écran de navigation des transports collectifs.
Effectuer un transport collectif (TAD)
- Se rendre à la première adresse indiquée et appuyer sur le bouton d'embarquement

- Si le client n'est pas présent, appuyer sur le bouton Absent à droite.

- Se rendre ensuite à la deuxième adresse et appuyer sur le bouton de débarquement.

- Un message s'affiche pour terminer le transport. Appuyer sur le crochet vert pour confirmer que le transport est terminé ou sur le crochet rouge pour ne pas terminer le transport. Vous retournerz donc à la page de navigation du trasnport.
Dans la barre mauve du bas, il est possible de mettre des commentaires tel que le mode de paiement, configurable selon la compagnie.