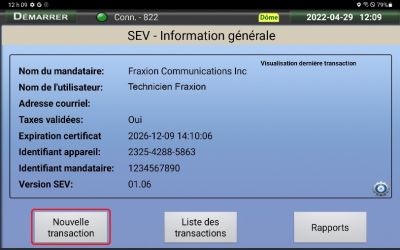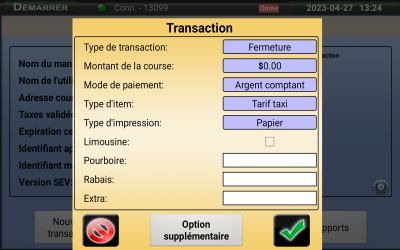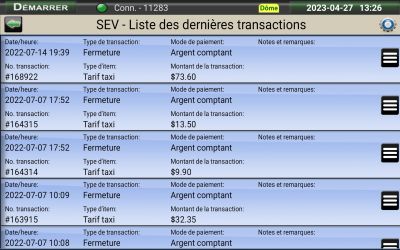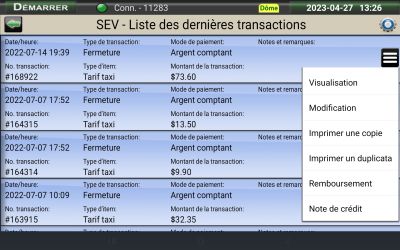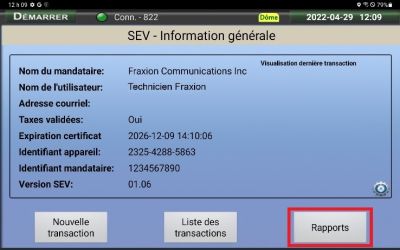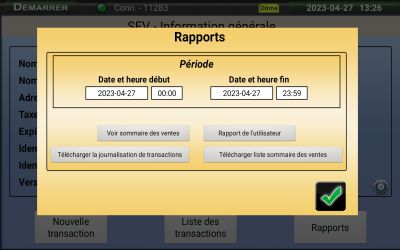Différences entre versions de « Tablettes/SEV - Guide d'utilisation »
Sauter à la navigation
Sauter à la recherche
Démarrage • Écran accueil • Menu démarrer • Guide SEV • Écran appels • Écran transport adapté • Écran transport collectif • Écran transport médical • Écran distribution • Écran favoris • Écran appels en attente • Écran historique • Écran options • Options chauffeurs • Écran recherche d'adresse
m (Jean-Philippe a déplacé la page SEV - Guide d'utilisation vers Tablette/SEV - Guide d'utilisation) |
|||
| (2 versions intermédiaires par le même utilisateur non affichées) | |||
| Ligne 1 : | Ligne 1 : | ||
| + | __NOTOC__ | ||
| + | <noinclude> | ||
{{Menu}} | {{Menu}} | ||
| − | + | </noinclude> | |
| − | < | + | ==Guide d'utilisation SEV== |
| − | + | ===Première configuration du SEV=== | |
| − | ==Première configuration du SEV== | ||
[[Fichier:config sev2.jpg|400px|vignette|gauche]] | [[Fichier:config sev2.jpg|400px|vignette|gauche]] | ||
<br clear=all> | <br clear=all> | ||
| Ligne 16 : | Ligne 17 : | ||
Quand tous les champs obligatoires sont complétés, appuyer sur «Envoyer» et confirmer que vous voulez bien envoyer la configuration pour le SEV. | Quand tous les champs obligatoires sont complétés, appuyer sur «Envoyer» et confirmer que vous voulez bien envoyer la configuration pour le SEV. | ||
| − | ==Effectuer une transaction SEV== | + | |
| + | ===Effectuer une transaction SEV=== | ||
[[Fichier:Nouvelle transaction.jpg|vignette|gauche|400px]] | [[Fichier:Nouvelle transaction.jpg|vignette|gauche|400px]] | ||
<br clear=all> | <br clear=all> | ||
| Ligne 35 : | Ligne 37 : | ||
* <b>Extra</b> : Inscrire le montant extra, s'il y a lieu.<br> | * <b>Extra</b> : Inscrire le montant extra, s'il y a lieu.<br> | ||
| − | ==Liste des transactions== | + | |
| + | ===Liste des transactions=== | ||
[[Fichier:Liste transactions.jpg|vignette|gauche|400px]] | [[Fichier:Liste transactions.jpg|vignette|gauche|400px]] | ||
<br clear=all> | <br clear=all> | ||
| Ligne 51 : | Ligne 54 : | ||
* <b>Remboursement</b> : Annuler une transaction.<br> | * <b>Remboursement</b> : Annuler une transaction.<br> | ||
* <b>Note de crédit</b> : Faire un crédit pour une transaction.<br> | * <b>Note de crédit</b> : Faire un crédit pour une transaction.<br> | ||
| + | |||
===Rechercher une transaction=== | ===Rechercher une transaction=== | ||
| Ligne 63 : | Ligne 67 : | ||
# Appuyer sur le crochet vert, pour voir les transaction de la date choisie. | # Appuyer sur le crochet vert, pour voir les transaction de la date choisie. | ||
| − | ==Rapports== | + | |
| + | ===Rapports=== | ||
[[Fichier:bouton rapport.jpg|vignette|gauche|400px]] | [[Fichier:bouton rapport.jpg|vignette|gauche|400px]] | ||
<br clear=all> | <br clear=all> | ||
Version actuelle datée du 24 mai 2023 à 14:25
Guide d'utilisation SEV
Première configuration du SEV
- Nom du mandataire : Inscrire le nom de la personne ou de l'entreprise qui détient les numéros de TPS et TVQ.
- NEQ (optionel) : Inscrire le numéro d'entreprise du Québec (NEQ), si il y a lieu.
- TPS : Inscrire le numéro de TPS.
- TVQ : Inscrire le numéro de TVQ.
- Code d'autorisation du SEV : Inscrire le code alphanumérique fournis par Revenu Québec.
- Numéro de dossier : Inscrire le numéro de dossier venant avec le code fournis par Revenu Québec.
Quand tous les champs obligatoires sont complétés, appuyer sur «Envoyer» et confirmer que vous voulez bien envoyer la configuration pour le SEV.
Effectuer une transaction SEV
- Appuyer sur le bouton de gauche «Nouvelle transaction».
- Type de transaction : Laisser le type de transaction sur Fermeture pour faire une transaction fermée et enregistré au gouvernement.
- Montant de la course : Inscrire le montant du taximètre.
- Mode de paiement : Choisir le mode de paiement que le client a utilisé.
- Type d'item : Choisir dans la liste, le genre de transaction souhaité (taxi régulier, transport adapté, transport collectif, tarif fixe contrat, etc. )
- Type d'impression : Choisir comment fournir le reçu au client (papier ou par courriel).
- Limousine : Cocher la case, si votre véhicule est considéré comme une limousine.
- Pourboire : Inscrire le montant de pourboire que le client vous a donné, s'il y a lieu.
- Rabais : Inscrire le montant du rabais, s'il y a lieu.
- Extra : Inscrire le montant extra, s'il y a lieu.
Liste des transactions
Dans cette section, il est possible de voir les dernières transactions effectuées.
En cliquant sur les trois barres blanche à droite, plusieurs autres options sont disponibles.
- Visualisation : Seulement pour visualiser la transaction.
- Modification : Pour modifier certains détails de la transaction.
- Imprimer une copie/Imprimer un duplicata : Imprimer une copie d'un reçu pour vous ou votre client.
- Remboursement : Annuler une transaction.
- Note de crédit : Faire un crédit pour une transaction.
Rechercher une transaction
Pour trouver une transaction précise, appuyer sur la roulette grise en haut à droite ![]()
- Dans Type de liste, sélectionner Journée entière.
- Un rectangle additionnel apparaitra en dessous pour choisir la date dans le calendrier.
- Choisir la date.
- Appuyer sur le crochet vert, pour voir les transaction de la date choisie.
Rapports
Pour visualiser les rapports, appuyer sur le bouton Rapport
Il y a plusieurs sortes de rapports :
- Voir le sommaire des ventes (le plus utilisé)
- Rapport de l'utilisateur
- Télécharger la journalisation des transactions
- Télécharger liste sommaire des ventes
Note : Tous ces rapports sont aussis disponible sur le portal web https://partenaire.fraxion.com/Login.aspx .