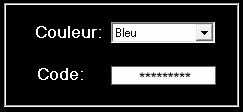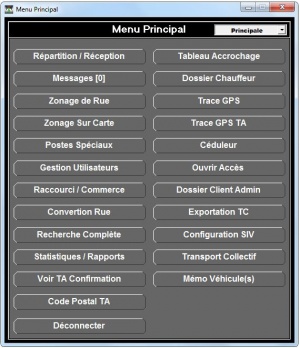Différences entre versions de « Répartition »
| Ligne 1 : | Ligne 1 : | ||
{{:Guides d'utilisation/Bannière|Guide d'utilisation de la Répartition Fraxion}} | {{:Guides d'utilisation/Bannière|Guide d'utilisation de la Répartition Fraxion}} | ||
| − | |||
| − | |||
| − | |||
| − | |||
| − | |||
| + | == Démarrer la Répartition Fraxion == | ||
| + | [[Fichier:Icône Répartition Fraxion.jpg|droite]] | ||
| + | Pour démarrer le logiciel, cliquez sur l'icône « Répartition Fraxion », normalement situé sur le bureau de l'ordinateur. | ||
| − | + | Si l'icône n'apparaît pas sur le bureau, vous le trouverez dans l'Explorateur Windows : C:\Program Files (x86)\Répartition Fraxion\Repartition Fraxion.exe | |
| − | | | + | |
| − | | | + | Cliquez-droit sur le fichier Repartition Fraxion.exe et sélectionnez « Épingler à la barre des tâches ». |
| − | + | ||
| − | + | == Authentification de l'utilisateur == | |
| − | + | ||
| − | * '''[[Guides d'utilisation/Écran de répartition des appels|Répartition / Réception]]''' : | + | [[Fichier:Code utilisateur.jpg|droite]] |
| − | * '''Messages [0]''' | + | Vous pouvez sélectionner la couleur de l'[[Guides d'utilisation/Écran de répartition des appels|écran de répartition]] que vous préférez. Généralement le bleu fatigue moins les yeux. |
| − | * '''Zonage de rue''' | + | |
| − | * '''Zonage sur carte''' | + | Les utilisateurs peuvent être créés dans le module [[Guides d'utilisation/Gestion utilisateurs|Gestion utilisateurs]]. C'est également à cet endroit que les utilisateurs peuvent changer leur mot de passe. |
| − | * '''Postes spéciaux''' | + | |
| − | * '''Gestion utilisateurs''' | + | Les mots de passe peuvent être composés de lettres, de chiffres et sont sensibles à la casse. Il n'y a pas de nombre minimal ou maximal de caractères pour former un mot de passe. |
| − | * '''Raccourci / | + | |
| − | * '''Conversion rue''' | + | == Menu principal == |
| − | * '''Recherche complète''' | + | |
| − | * '''Statistiques / | + | [[Fichier:Menu principal Répartition Fraxion.jpg|thumb|Le menu principal]] |
| − | * '''Voir TA confirmation''' | + | Le menu principal est le premier écran lorsqu'un utilisateur entre son code. Ce menu peut varier d'un utilisateur à l'autre, d'une compagnie à l'autre, selon le secteur d'activité ou les besoins de celle-ci. Dans la capture d'écran ci-contre, tous les cas de figure sont présentés. Des boutons peuvent être ajoutés ou retirés, selon les accès permis aux utilisateurs. Voir la page [[Guides d'utilisation/Gestion utilisateurs|Gestion utilisateurs]]. |
| − | * '''Code postal TA''' | + | * '''[[Guides d'utilisation/Écran de répartition des appels|Répartition / Réception]]''' : écrans pour la prise d'appels et la répartition des appels. |
| + | * '''[[Guides d'utilisation/Tableau Accrochage|Tableau Accrochage]]''' : essentiel pour voir en un clin d’œil l'ensemble des véhicules, la répartition des véhicules dans les zones et leur rang. | ||
| + | * '''Messages [0]''' : message entre utilisateurs, les répartiteurs, téléphonistes, administration. | ||
| + | * '''[[Guides d'utilisation/Dossier Chauffeur|Dossier Chauffeur]]''' : module de gestion des chauffeurs. | ||
| + | * '''[[Guides d'utilisation/Zonage de rue|Zonage de rue]]''' : module servant à ajouter une nouvelle rue, modifier les zones associées aux adresses, etc. | ||
| + | * '''[[Guides d'utilisation/Trace GPS|Trace GPS]]''' : module utilisé pour suivre le trajet fait par un véhicules dans le passé. | ||
| + | * '''[[Guides d'utilisation/Zonage sur carte|Zonage sur carte]]''' : module utilisé à dessiner les zones, ajuster les vertices, modifier un ensemble de configurations relatifs au zonage, etc. | ||
| + | * '''[[Guides d'utilisation/Trace GPS TA|Trace GPS TA]]''' | ||
| + | * '''[[Guides d'utilisation/Postes spéciaux|Postes spéciaux]]''' : | ||
| + | * '''[[Guides d'utilisation/Céduleur|Céduleur]]''' | ||
| + | * '''[[Guides d'utilisation/Gestion utilisateurs|Gestion utilisateurs]]''' | ||
| + | * '''[[Guides d'utilisation/Ouvrir Accès|Ouvrir Accès]]''' | ||
| + | * '''[[Guides d'utilisation/Raccourci - Commerce|Raccourci - Commerce]]''' | ||
| + | * '''[[Guides d'utilisation/Dossier Client Admin|Dossier Client Admin]]''' | ||
| + | * '''[[Guides d'utilisation/Conversion rue|Conversion rue]]''' | ||
| + | * '''[[Guides d'utilisation/Exportation TC|Exportation TC]]''' | ||
| + | * '''[[Guides d'utilisation/Recherche complète|Recherche complète]]''' | ||
| + | * '''[[Guides d'utilisation/Configuration SIV|Configuration SIV]]''' | ||
| + | * '''[[Guides d'utilisation/Statistiques - Rapports|Statistiques - Rapports]]''' | ||
| + | * '''[[Guides d'utilisation/Transport collectif|Transport collectif]]''' | ||
| + | * '''[[Guides d'utilisation/Voir TA confirmation|Voir TA confirmation]]''' | ||
| + | * '''[[Guides d'utilisation/Code postal TA|Code postal TA]]''' | ||
| + | * '''[[Guides d'utilisation/Mémo véhicule(s)|Mémo véhicule(s)]]''' | ||
* '''Déconnecter''' | * '''Déconnecter''' | ||
| − | |||
| − | |||
| − | |||
| − | |||
| − | |||
| − | |||
| − | |||
| − | |||
| − | |||
| − | |||
| − | |||
| − | |||
| − | |||
Version du 18 mars 2016 à 12:15
Démarrer la Répartition Fraxion
Pour démarrer le logiciel, cliquez sur l'icône « Répartition Fraxion », normalement situé sur le bureau de l'ordinateur.
Si l'icône n'apparaît pas sur le bureau, vous le trouverez dans l'Explorateur Windows : C:\Program Files (x86)\Répartition Fraxion\Repartition Fraxion.exe
Cliquez-droit sur le fichier Repartition Fraxion.exe et sélectionnez « Épingler à la barre des tâches ».
Authentification de l'utilisateur
Vous pouvez sélectionner la couleur de l'écran de répartition que vous préférez. Généralement le bleu fatigue moins les yeux.
Les utilisateurs peuvent être créés dans le module Gestion utilisateurs. C'est également à cet endroit que les utilisateurs peuvent changer leur mot de passe.
Les mots de passe peuvent être composés de lettres, de chiffres et sont sensibles à la casse. Il n'y a pas de nombre minimal ou maximal de caractères pour former un mot de passe.
Menu principal
Le menu principal est le premier écran lorsqu'un utilisateur entre son code. Ce menu peut varier d'un utilisateur à l'autre, d'une compagnie à l'autre, selon le secteur d'activité ou les besoins de celle-ci. Dans la capture d'écran ci-contre, tous les cas de figure sont présentés. Des boutons peuvent être ajoutés ou retirés, selon les accès permis aux utilisateurs. Voir la page Gestion utilisateurs.
- Répartition / Réception : écrans pour la prise d'appels et la répartition des appels.
- Tableau Accrochage : essentiel pour voir en un clin d’œil l'ensemble des véhicules, la répartition des véhicules dans les zones et leur rang.
- Messages [0] : message entre utilisateurs, les répartiteurs, téléphonistes, administration.
- Dossier Chauffeur : module de gestion des chauffeurs.
- Zonage de rue : module servant à ajouter une nouvelle rue, modifier les zones associées aux adresses, etc.
- Trace GPS : module utilisé pour suivre le trajet fait par un véhicules dans le passé.
- Zonage sur carte : module utilisé à dessiner les zones, ajuster les vertices, modifier un ensemble de configurations relatifs au zonage, etc.
- Trace GPS TA
- Postes spéciaux :
- Céduleur
- Gestion utilisateurs
- Ouvrir Accès
- Raccourci - Commerce
- Dossier Client Admin
- Conversion rue
- Exportation TC
- Recherche complète
- Configuration SIV
- Statistiques - Rapports
- Transport collectif
- Voir TA confirmation
- Code postal TA
- Mémo véhicule(s)
- Déconnecter