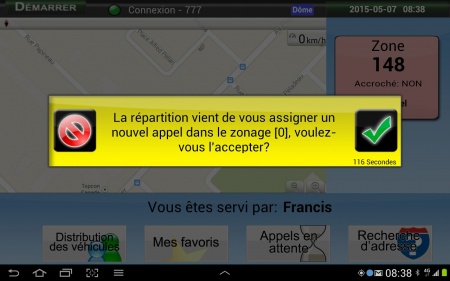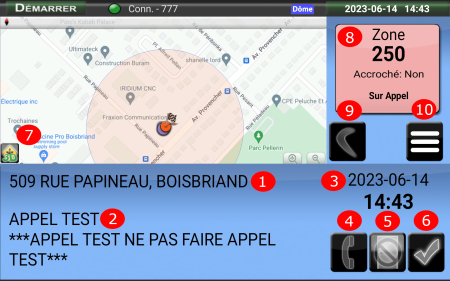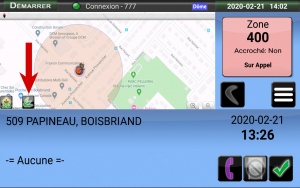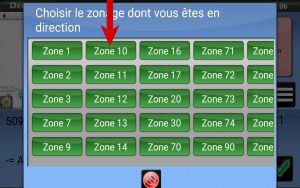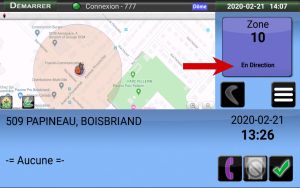Différences entre versions de « Tablettes/Écran Appels »
Sauter à la navigation
Sauter à la recherche
Démarrage • Écran accueil • Menu démarrer • Guide SEV • Écran appels • Écran transport adapté • Écran transport collectif • Écran transport médical • Écran distribution • Écran favoris • Écran appels en attente • Écran historique • Écran options • Options chauffeurs • Écran recherche d'adresse
| Ligne 3 : | Ligne 3 : | ||
</noinclude> | </noinclude> | ||
==Écran appels== | ==Écran appels== | ||
| − | [[Fichier:NouvelAppel.jpg| | + | [[Fichier:NouvelAppel.jpg|vignette|gauche|450px]] |
Lorsque la répartition envoie un appel, un signal sonore se fait entendre et rectangle jaune apparaîtra à l’écran. | Lorsque la répartition envoie un appel, un signal sonore se fait entendre et rectangle jaune apparaîtra à l’écran. | ||
| Ligne 13 : | Ligne 13 : | ||
===Écran d'appels=== | ===Écran d'appels=== | ||
| − | [[Fichier:Appels.PNG| | + | [[Fichier:Appels.PNG|vignette|450px|gauche]] |
| − | # | + | # Adresse où le chauffeur doit se rendre. |
| − | # | + | # Remarque relative à l'appel. Par exemple, le nom ou numéro du client. |
| − | # | + | # Date et heure de l'appel. |
| − | # | + | # Téléphone : <br> |
| − | # | + | ## <b>Gris</b> : Ne peut pas appeler le client. |
| − | # | + | ## <b>Mauve</b> : Disponible pour appeler le client et l'avertir que son taxi est arrivé. |
| − | # | + | ## <b>Vert</b> : Le client a été contacté. |
| − | # | + | # No load : S’allumera lorsqu’il sera possible de faire un «No load». Ce qui veut dire que le client ne s’est pas présenté. |
| − | + | # Le crochet vert s’allumera lorsqu’il sera possible de terminer l’appel. | |
| + | # Ouvrir Google Maps pour avoir l’itinéraire vers la destination. | ||
| + | # Zone dans laquelle le chauffeur se trouve avec son statut. | ||
| + | # Le boomerang : renvoyer l’appel à la répartition. | ||
| + | # Les trois lignes blanches : options supplémentaires, selon la compagnie. | ||
=== Fonction en direction === | === Fonction en direction === | ||
Version du 29 juin 2023 à 12:33
Écran appels
Lorsque la répartition envoie un appel, un signal sonore se fait entendre et rectangle jaune apparaîtra à l’écran.
À partir de ce moment, le chauffeur quelques secondes pour accepter ou refuser l'appel.
: Pour accepter l'appel.
: Pour refuser l'appel.
Note : Attention, refuser un appel peut amener à une pénalité
Écran d'appels
- Adresse où le chauffeur doit se rendre.
- Remarque relative à l'appel. Par exemple, le nom ou numéro du client.
- Date et heure de l'appel.
- Téléphone :
- Gris : Ne peut pas appeler le client.
- Mauve : Disponible pour appeler le client et l'avertir que son taxi est arrivé.
- Vert : Le client a été contacté.
- No load : S’allumera lorsqu’il sera possible de faire un «No load». Ce qui veut dire que le client ne s’est pas présenté.
- Le crochet vert s’allumera lorsqu’il sera possible de terminer l’appel.
- Ouvrir Google Maps pour avoir l’itinéraire vers la destination.
- Zone dans laquelle le chauffeur se trouve avec son statut.
- Le boomerang : renvoyer l’appel à la répartition.
- Les trois lignes blanches : options supplémentaires, selon la compagnie.
Fonction en direction
Appuyer sur cette option pour avertir la répartition que vous êtes en direction d'une zone ou un poste.
Appuyer sur la zone dont vous êtes en direction.
Le carré deviendra mauve avec le numéro de la zone changera pour le numéro de zone dont vous êtes en direction.