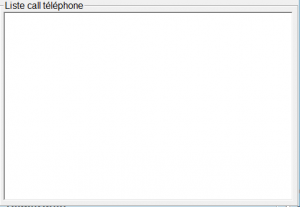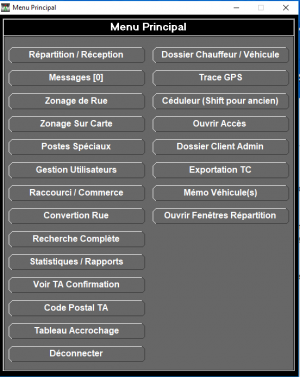Différences entre versions de « Répartition/Répartition des appels »
| Ligne 10 : | Ligne 10 : | ||
; 4. Date et heure : La date et l'heure actuelle du serveur. | ; 4. Date et heure : La date et l'heure actuelle du serveur. | ||
; 5. Ligne d'entête (ST, HRE, #CIV., Rue, Postes, #V) : | ; 5. Ligne d'entête (ST, HRE, #CIV., Rue, Postes, #V) : | ||
| − | * ST : Pastilles de couleurs qui | + | * ST : Pastilles de couleurs qui désignent le statut de l'appel (Voir ci-dessous la partie 5.1) |
* HRE : Heure que le téléphoniste à rentrer l'appel dans le système et a fait Entrée ou F6. | * HRE : Heure que le téléphoniste à rentrer l'appel dans le système et a fait Entrée ou F6. | ||
* #CIV.: Numéro civique d'une adresse. Communément dit: Le numéro de porte. | * #CIV.: Numéro civique d'une adresse. Communément dit: Le numéro de porte. | ||
| Ligne 34 : | Ligne 34 : | ||
|} | |} | ||
| − | ; 6. Derniers appels répartis : Tous les appels répartis dans les voitures en service qui ont accepté leurs appels. En cliquant sur la flèche à droite de appels répartis, vous pouvez sélectionner ou enlever différentes options tel que juste appels, transport adapté, transport collectif, | + | ; 6. Derniers appels répartis : Tous les appels répartis dans les voitures en service qui ont accepté leurs appels. En cliquant sur la flèche à droite de appels répartis, vous pouvez sélectionner ou enlever différentes options tel que juste appels, transport adapté, transport collectif, messages, messages privés, messages questions et appel terminé. |
Il y a différentes couleurs associés aux appels répartis. | Il y a différentes couleurs associés aux appels répartis. | ||
*Bleu: Appel reçu, le chauffeur doit l'accepter ou refuser. | *Bleu: Appel reçu, le chauffeur doit l'accepter ou refuser. | ||
*Rouge: Appel accepté. | *Rouge: Appel accepté. | ||
*Mauve: Appel refusé. | *Mauve: Appel refusé. | ||
| − | *Noir: Appel reçu ,mais la tablette est fermée. | + | *Noir: Appel reçu, mais la tablette est fermée. |
| − | *Rouge orangé: Appel accepté forcé avec protection par la répartition. C'est utilisé lorsque une tablette perd sa connexion ou lors | + | *Rouge orangé: Appel accepté forcé avec protection par la répartition. C'est utilisé lorsque une tablette perd sa connexion ou lors du redémarrage de la tablette. Le répartiteur peut mettre une protection sur l'appel qui sera envoyé à la tablette lors de sa réouverture. |
; 7. Fonctions (F1 - F12) : Elles ont plusieurs fonctions parfois différentes selon l'écran de prise d'appel ou l'écran de répartition. | ; 7. Fonctions (F1 - F12) : Elles ont plusieurs fonctions parfois différentes selon l'écran de prise d'appel ou l'écran de répartition. | ||
| − | [[Fichier:F1.png|Bouton F1]] : Dans l'écran de prise d'appel cela sert à forcer un appel de façon manuel | + | [[Fichier:F1.png|Bouton F1]] : Dans l'écran de prise d'appel cela sert à forcer un appel de façon manuel quand l'adresse n'est pas dans la base de données. Dans l'écran de répartition, cela sert à voir où est une voiture en |
particulier et l'état de son appel (En direction ou appel terminé). | particulier et l'état de son appel (En direction ou appel terminé). | ||
[[Fichier:F1_exemple.PNG|Image F1 Info. Véhicule]] | [[Fichier:F1_exemple.PNG|Image F1 Info. Véhicule]] | ||
| Ligne 53 : | Ligne 53 : | ||
Répartition: Sert à voir les détails d'un appel en attente dans l'écran de répartition. | Répartition: Sert à voir les détails d'un appel en attente dans l'écran de répartition. | ||
<br clear="all"> | <br clear="all"> | ||
| − | [[Fichier:F3.png|Bouton F3]] : | + | [[Fichier:F3.png|Bouton F3]] : Répartition: Sert habituellement dans les périodes très achalandées. Cela active le mode rush. Concrètement, cela fait que vos appels changent de zonages. Par exemple, au lieu d'avoir 3 zones ou chercher une voiture il y en aura seulement une. Vos voitures éviterons ainsi de parcourir plusieurs kilomètres lorsqu'il y a plusieurs appels en attente. Selon la compagnie et le nombre de voiture présentes, cela peut être activé avec trois, quatre, cinq ou plus d'appels en attente. |
| − | Répartition: Sert habituellement dans les périodes très achalandées. Cela active le mode rush. Concrètement, cela fait que vos appels | ||
<br clear="all"> | <br clear="all"> | ||
[[Fichier:F4_Exemple1.PNG|vignette|Image F4 Options Personnalisées]] | [[Fichier:F4_Exemple1.PNG|vignette|Image F4 Options Personnalisées]] | ||
| − | [[Fichier:F4.png|Bouton F4]] : | + | [[Fichier:F4.png|Bouton F4]] : La même fonction pour la prise et la répartition d'appels. Une fois F4 va vous ramener à vos options personnelles. Deux fois de suite vous déconnectera du logiciel. |
<br clear="all"> | <br clear="all"> | ||
[[Fichier:F5_exemple1.PNG|vignette|Image F5 Recherche d'Appel]] | [[Fichier:F5_exemple1.PNG|vignette|Image F5 Recherche d'Appel]] | ||
| − | [[Fichier:F5.png|Bouton F5]] : Menu recherche d'appel. On peut faire une recherche par voiture, adresse, numéros de transport adaptés ou remarques et commentaires. On peut également voir tous les appels de la journée et plus en cliquant | + | [[Fichier:F5.png|Bouton F5]] : Menu recherche d'appel. On peut faire une recherche par voiture, adresse, numéros de transport adaptés ou remarques et commentaires. On peut également voir tous les appels de la journée et plus en cliquant sur le bouton de gauche de la souris sur date/heure et un clique de gauche sur rechercher. Voir aussi [[Information appel]] |
<br clear="all"> | <br clear="all"> | ||
| − | [[Fichier:F6.png|Bouton F6]] : Dans l'écran d'appel, F6 sert à envoyer un appel. On peut également utiliser deux fois | + | [[Fichier:F6.png|Bouton F6]] : Dans l'écran d'appel, F6 sert à envoyer un appel. On peut également utiliser deux fois Entrée. Dans certaines compagnies, le F6 de l'écran de répartition va ouvrir les comptes de la compagnie qu'ils desservent. |
<br clear="all"> | <br clear="all"> | ||
| − | [[Fichier:F7.png|Bouton F7]] : Lors de la prise d'appel d'un client qui rappelle pour savoir ou | + | [[Fichier:F7.png|Bouton F7]] : Lors de la prise d'appel d'un client qui rappelle pour savoir ou est son taxi, on utilise la touche F7 pour produire un rappel. C'est-à-dire, l'appel va apparaître dans l'écran de répartition en jaune. Lorsque le client utilise la même adresse peu de temps après le premier appel pour une deuxième personne, il est préférable d'utiliser la formule régulière et de préciser que c'est pour une autre personne. |
<br clear="all"> | <br clear="all"> | ||
| − | [[Fichier:F8.png|Bouton F8]] : Annulation d'un appel. Lorsque qu'un client rappel pour annuler sa demande de taxi, le téléphoniste qui appuie sur F8 enverra l'appel à l'écran du répartiteur et sera en rouge signifiant que c'est annuler et | + | [[Fichier:F8.png|Bouton F8]] : Annulation d'un appel. Lorsque qu'un client rappel pour annuler sa demande de taxi, le téléphoniste qui appuie sur F8 enverra l'appel à l'écran du répartiteur et sera en rouge signifiant que c'est annuler et en aviser la voiture en envoyant l’annulation dans sa tablette. *F9 : appel prioritaire. L'appel peut être envoyé dans l'écran de répartition en mention prioritaire avec différent délais selon la priorité de l'appel .Il sera vert à l'écran de répartition. On peut également afficher le tableau d'affichage des voitures avec F9 si on est dans l'écran de répartition. |
<br clear="all"> | <br clear="all"> | ||
[[Fichier:Appel_Prioritaire.png|vignette|Image F9 Appel Prioritaire]] | [[Fichier:Appel_Prioritaire.png|vignette|Image F9 Appel Prioritaire]] | ||
| − | [[Fichier:F9.png|Bouton F9]] : Cela sert à activer le tableau t'accrochage via l'écran de répartition lorsqu'il est fermé. Il sert également dans certaines compagnies à mettre une priorité sur un appel à l'aide d'un tableau de priorités prédéfinies | + | [[Fichier:F9.png|Bouton F9]] : Cela sert à activer le tableau t'accrochage via l'écran de répartition lorsqu'il est fermé. Il sert également dans certaines compagnies à mettre une priorité sur un appel à l'aide d'un tableau de priorités prédéfinies. |
<br clear="all"> | <br clear="all"> | ||
[[Fichier:F10.png|Bouton F10]] : On s'en sert pour changer d'écran soit de la prise d'appel à la répartition ou inversement. | [[Fichier:F10.png|Bouton F10]] : On s'en sert pour changer d'écran soit de la prise d'appel à la répartition ou inversement. | ||
Version du 13 avril 2022 à 15:20
| Ce guide d'utilisation est un survol des différentes fonctionnalités du système de répartition de Fraxion. |
Écran de répartition des appelsFichier:Ecran Répartition des appels.jpg Cliquez sur l'image pour l'agrandir. Description des éléments
Les pastilles colorées à l'intérieur de l'appel indique statut de l'appel.
Il y a différentes couleurs associés aux appels répartis.
Écran de réception des appelsLa réception des appels est l'outil avec lequel vous prendrez les appels. Il est très détaillé afin d'intégrer le maximum d'information possible. Si désiré, on peut également utilisé seulement une partie des cases. Vous verrez au fur et à mesure les cases obligatoires et celles qui sont complémentaires. Voici une capture d'écran de la page réception des appels. Au début de l'écran, l'entête, vous avez les informations de base que vous retrouverez des deux cotés c'est à dire du coté réception et répartition.
Ensuite vous avez la partie centrale.
1-Ces lignes sont obligatoire. Les autres sont facultatives.
|