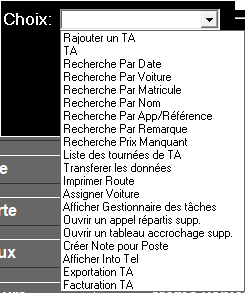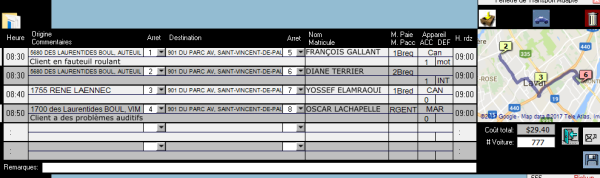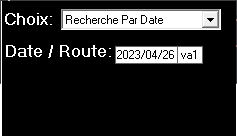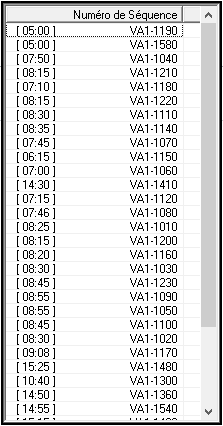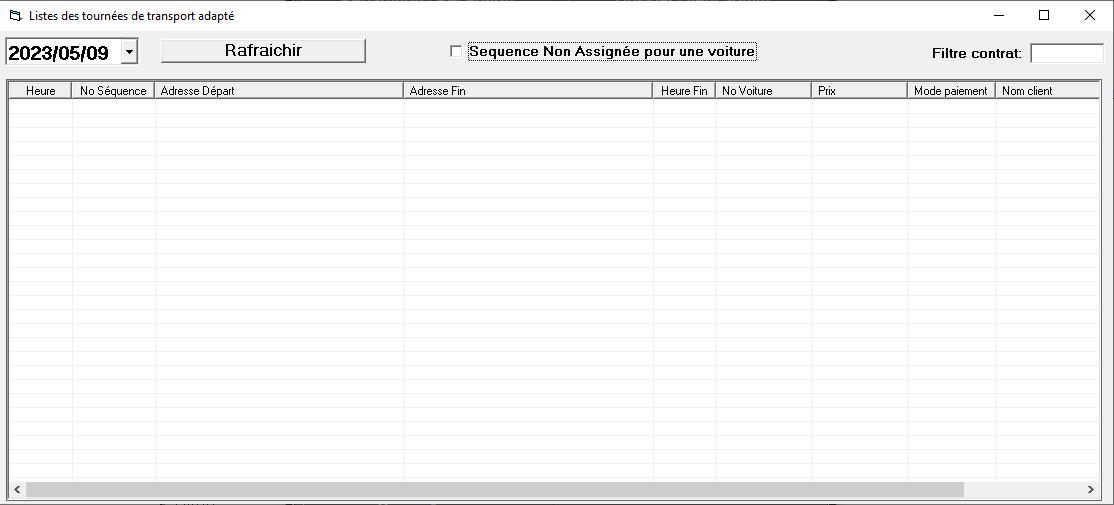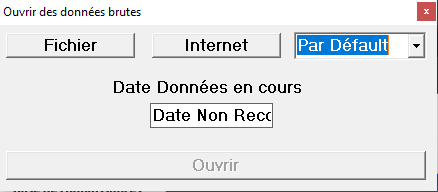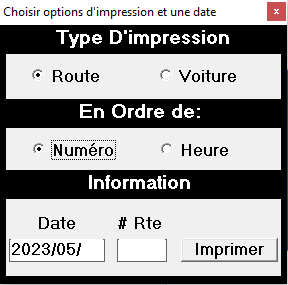Transport Adapté
| Le transport adapté est un système de transport offrant de l'aide aux personnes ayant une déficience dans leurs accomplissements ou une limitation sur le plan de la mobilité. Tout comme le transport régulier, cela importe le transport d'un client d'un point A au point B, et il se peut que plusieurs clients soient sur le même trajet. |
|
Transport adapté pour la répartitionPour pouvoir avoir accès au système de transport adapté, appuyer sur la touche F12 de votre clavier pour avoir le menu ci-dessous. Sur les 20 options disponibles, 17 d'entres eux sont pour le transport adapté.
Rajouter un TACette option sera la plus importante pour le transport adapté puisqu'elle permet d'ajouter et de voir des trajets. Pour voir un trajet, inscrivez le numéro de la route dans l'emplacement indiqué et le tout se compilera avec les données précédemment enregistrées. Pour créer un trajet, inscrivez une nouvelle route et remplissez les données avec les informations nécessaire : Heure de départ, location de départ, arrêt du départ, destination, arrêt de la destination, le nom du client ou sa matricule, la méthode de paiement, les appareils des clients (si nécessaire), et finalement l'heure de rendez-vous. Vous pourrez ensuite enregistrer la route avec la disquette en bas à droite. Vous pouvez aussi voir le trajet le plus rapide avec la mini-map intégré. Dans le cas d'une création d'une route, le coût total et voiture seront vide. Vous pouvez attribuer un véhicule par cette fenêtre ou laisser le système choisir un véhicule. Le coût total sera ajouté par le chauffeur à la fin de la course.
TARecherche Par XCes options vous permet de voir des TA dépendamment de la sélection choisi. Lorsqu'une recherche est faite, il ne doit pas avoir d'erreur dans la sélection puisqu'il ne sortira aucune données. L'option Liste des tournées de TA est plus facile à utiliser et à jour. Voici un exemple si bas: la sélection est «VA1» donc il sort tout les VA1 de la liste pour la date choisi (2023/04/26). Liste des tournées de TALors de l'ouverture de la liste, il faudra décocher l'option «Séquence Non Assignée pour une voiture» avant de choisir une date puis de Rafraichir. La liste des tournées du jour s'afficheront plus bas avec l'heure, l'adresse de départ et d'arrivé, le montant de la course, puis finalement le nom du client. Transférer les donnéesCeci vous permet de transférer un fichier vers Fraxion pour vos TA, et il y a deux façons. Ceux qui utilise le système de Parcours et Trapèze, puis ceux qui utilise Giro. Pour Giro, les TA sont envoyés directement dans leur logiciel que les répartiteurs utilisent via accès. Pour Parcours et Trapèze, ils sont envoyés par Internet au serveur de la compagnie, puis importer par F12 avec le transfère de données. Dans la fenêtre qui s'ouvrira (Image ci-dessous), l'option Fichier ouvrira votre explorateur de fichier pour que vous puissiez sélectionner votre document en question pour le transfert. L'option Internet vous connectera avec Parcours et Trapèze pour faire le transfert. La barre de sélection à la droite permet de résoudre des problèmes de "mauvaise date". Lorsqu'il y a cette erreur, simplement changer la sélection pour lui du dessous et réessayer le transfert. Imprimer RouteDans cette option, vous pouvez imprimer* la liste des TA d'une certaine date soit par Route ou par Voiture, puis les trier par numéro ou heure des trajets. *Une imprimante est nécessaire pour cette option
Assigner VoitureAfficher Gestionnaire de tâchesOuvrir un appel répartis supp.Ouvrir un tableau accrochage supp.Créer Note pour PosteAfficher Info TelExportation TAFacturation TA
Transport adapté pour la tablette |